Most gamers find Discord to be a fantastic application for chatting, messaging, and keeping in touch with fellow gamers. Aside from that, it can offer great service for daily tasks and is the most convenient way to communicate with others. If you recently purchased a PlayStation 5, you may be wondering if you can use Discord on your new console to share your gaming experiences with your pals.
The Playstation 5 didn’t support Discord directly until March 2023. Before that, you could access Discord by sending a link to the platform’s website in one of your PlayStation Party chats or by using a USB headset and your PC. Now you can simply link Discord as a service in “Users and Accounts.”
PlayStation has created its own PlayStation Party Chat to keep its customers engaged and connected within the PlayStation Ecosystem. But even though the Party Chat provides wonderful tools for staying engaged with your friends while gaming, most users prefer Discord since it has been around for years now and has proven its dominance in the world of chatting and entertainment. Now, with this new update to PS5s, Discord can simply be connected to Sony’s party chat on PS5 directly!
How To Get Discord On Your PS5 (Step-By-Step)

Now that Sony has added this ability, you can absolutely install Discord on your PS5, and we’ll explain how to do it below. You should also know you can stream your PS5 games direclty to Discord with a few extra steps. Used to, players had to work through the PS5 web browser to access discord, but no more!
After this discussion, be sure to skim our Ultimate PS5 Owner’s Guide for more tips and tricks on mastering your console.
After you get through these steps, consider “pinning” Discord to a side of your screen on the PS5. To do that, click the options button on your PS5 controller, then click ‘Pin to Side’ and select Discord.
Step 1: Update your PS5
It is important to keep your PS5 updated to ensure that you have access to the latest features and security updates. And, of course, to access this new Discord functionality as of March 2023!
a. Open PS5 Settings.
b. Go to “System.”
c. Click on “System Software.”
d. Click on “System Software Update and Settings.”
e. Click on “Update System Software.”
f. Click on “Update Using Internet.”
g. Confirm by clicking “Update.”
Step 2: Link Discord as a Service
This will allow you to share your online status and what you’re playing on your PS5 with your Discord friends.
a. Open PS5 Settings.
b. Go to “Users and Accounts.”
c. Click on “Privacy.”
d. Click on “View and Customize Your Privacy Settings.”
e. Scroll down to “Your Activity.”
f. Select “Anyone” on “Who can see your online status and what you’re currently playing.”
Step 3: Link Your Discord To Your PS5
You need to do this step because it’s what allows you to use Discord on your PS5 and, more importantly join voice chats with your friends that are being hosted on Discord. This is the actual Discord/PS5 Connection step.
a. Go to Users and Accounts.
b. Go to Linked Services.
c. Click on Discord.
d. Click on Link Account.
e. Click on Accept and Continue.
f. Scan the QR code or enter the digital code that appears on the screen using your phone.
Step 4: Join the Discord Channel You Want On Your PS5
Finally, this step is going to allow you to access the channel with the voice connection you want, so, you’ll want to select the channel your friends are hosting, or which you plan to host from.
a. Select the Discord server you want to join on your phone.
b. Select the voice chat you want to join.
c. Scroll up instead of clicking on “Join Voice.”
d. Click on “Transfer to Playstation.”
e. Select your PS5 console.
Step 5: Configure Your Voice Chat Settings
Finally, you’ll want to hop on a voice channel adjust the volume, microphone settings, and other voice chat settings as needed.
a. Press the PS button.
b. Go to your Parties.
c. Select your joined party.
d. Access and adjust voice chat settings as needed.
Why Is Sony Partnering With Discord Now?
It’s no surprise that Sony regards Discord, a popular in-game strategy tool, as having a lot of promise. But why now? Why not at launch?
Sony Interactive Entertainment has made a minority investment in Discord as “part of Discord’s Series H financing,” and according to the associated press release, they’ve always wanted a direct partnership here:
“From our very first conversation with co-founders Jason Citron and Stan Vishnevskiy, I was inspired by their lifelong love for gaming and our teams’ shared passion to help bring friends and communities together in new ways.
Empowering players to create communities and enjoy shared gaming experiences is at the heart of what we do, so we are beyond excited to start this journey with one of the world’s most popular communication services.
It’s always a privilege to work with great partners to bring fresh experiences to our fans, and we’ll have more to share in the coming months”
PlayStation’s objective includes nurturing shared gaming experiences and spreading cooperative communities. After all, simplifying multiplayer gaming encourages PlayStation users to warmly accept newcomers to the ecosystem, which equals more revenue for Sony. So it makes sense they’re adding this, and probably it took them this long to just get it up and running in a stable, reliable way.
Alternative Chat Applications
While Discord is a popular choice for gamers, it’s not the only chat application out there. Let’s explore some alternative chat applications that you may find useful for your gaming and communication needs. Each of these alternatives has its unique features, and some may suit your preferences better than Discord.
Skype
Skype is a widely-used communication platform that offers voice, video, and text chat. While it’s not specifically designed for gaming, it’s a versatile tool for keeping in touch with friends and family across the globe.
Skype isn’t supported natively on PS5, but that doesn’t mean you may not want to link up and find friends there and work through some kind of party solution.
TeamSpeak
TeamSpeak is a well-established voice communication tool designed specifically for gamers. It offers high-quality audio, low latency, and excellent security features. One of the biggest advantages of TeamSpeak is its ability to host your own server, giving you complete control over your communication channels.
If your friends use this, you can get it up and running on PS5, but Discord and Skype are easier!
What Is Discord?
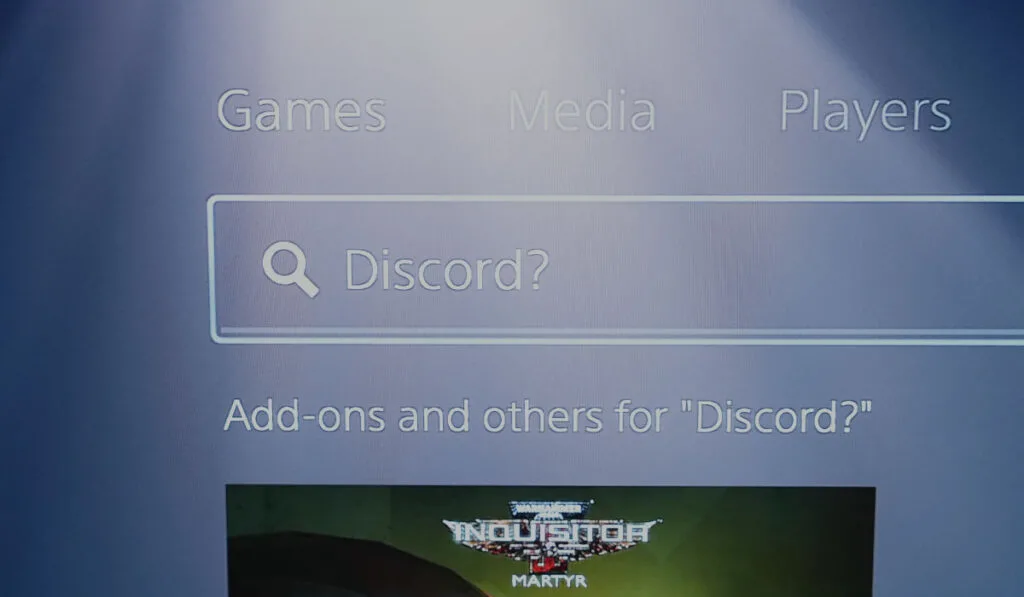
Discord is a chat application with similarities to TeamSpeak or Skype, as well as specialized messaging systems such as Slack. Designed with video game players in mind, Discord gives them the chance to meet each other, organize play, and communicate while gaming.
Discord allows users to communicate in a variety of ways, including video conferencing, audio chat, and text messaging.
You might find Discord to be very helpful whenever you wish to play PC games. With this application, chatting with your friends is made easy and it also has search features that help you locate new people to add to your friend’s list for rapid contact.
Many individuals use Discord as an organizing and social tool in addition to conversing with one another while gaming.
Users have adopted Discord as a semi-public, forum-style community platform thanks to its many functions. A community of players that share the same goal, including fans of a specific game or studio, can even develop or become part of both public and private “servers,” where a large number of people gather and have fun, chatting through voice, text, or video.
Why Do Gamers Prefer Discord?
While PlayStation’s Party Chat is a great way for gamers to connect with friends and fellow gamers, most gamers prefer Discord, especially considering its long association with the gaming world and its unrivaled excellence when it comes to chats for gamers.
When it comes to communication apps for gamers, Discord stands tall among others and remains one of the most popular communication apps for gamers all over the globe.
The app has been equipped with all the necessary tools and features designed to ensure you have a perfect gaming experience through a great connection with friends and fellow gamers.
All things considered, Discord remains very valuable and efficient as a gaming network that connects gamers around the globe.
Pre-March 2023 Methods For Using Discord on PS5
The two older, more advanced approaches to solving this problem were:
Through the Text Message Feature
You can utilize Discord by employing the built-in messaging capability; by clicking on one of the shared links in your chats, the PlayStation Party program will take you to a website. Take the actions listed below to get started:
- Install the PlayStation Party application on your PlayStation console.
- Go to any friend’s chat and message them the link discord.com in your chatbox after it has been launched.
- Click on the link and you will be sent to Discord’s official website.
- You will use the online version of Discord instead of downloading it.
- Sign in to your Discord account and then you can start playing games while simultaneously staying in touch with your pals.
That’s one of the primary ways to use Discord while on your PS5. If that doesn’t sound good to you, there’s one other option.
Through a USB Headset
Here is a step-by-step guide on how to use discord on PS5 via a USB headset. To use this method, you’ll need a MixAmp, such as the ASTRO Gaming MixAmp Pro (on Amazon), in addition to a headset with an appropriate USB connection and an optical cord. You’ll be combining your PC and PS5 to create a cross-platform experience.
If you want to utilize Discord voice chat on your PlayStation 5, follow the steps below.
- Use an optical cable to connect your PS5 and MixAmp.
- Go to Settings, then navigate to Sound and Screen, and then find the Audio Output Settings.
- Select digital/optical out as the primary output port.
- While Discord is operating in the background, put the USB cable into one end of your PC and the other end into your PS5.
- On your PC, go to the Discord program and navigate to Settings > Voice Settings > Input Devices to choose your MixAmp.
- Next, use a 3.5 mm port to connect the MixAmp to the computer’s audio jack.
- Set the output device to the default speakers in Discord’s Voice Settings, and it will automatically select MixAmp.
- Connect your headphones to MixAmp and double-check that everything is working properly. Next, open Discord and get started.
