Sony Interactive Entertainment (SIE) released the PlayStation 5 (PS5), a home video gaming console, in 2020. This console has a picture-in-picture mode that enables you to edit and view screenshots and videos, but some may wonder how easy this tool is to use with a videogame controller instead of a mouse and keyboard.
The PS5’s SHAREfactory feature lets you record and edit gaming footage right on the console. When you’re done, you can upload the video to YouTube or other platforms right from your PS5. More seasoned video editors may still prefer a high-quality capture card, though.
What is SHAREfactory, and how does it help you make high-quality videos on your PS5 and export them? Let’s take a look at how to use SHAREfactory and what some of its basic (and advanced) features are for video editing.
Recording And Editing PS5 Gameplay Videos

The PS5 was built based on three simple tenets: seamless immersion, incredible gaming, and functionality. Its multi-layered UI also saves you time with its incredible efficiency. It’s chalked full of features, and you can check out our Ultimate PS5 Owner’s Guide for more of them.
The new control center quick-launch bar allows you to access important settings like downloads/uploads, friend messaging, and even music. The PS button also brings up on-screen cards in a picture-in-picture window, allowing you to see, modify, and share content without leaving the game you’re playing.
This includes screenshots and even video with audio captured by the new Dualsense built-in microphone.
PS5 Editing Capability And Other Features
The editing functions of the PS5 are extremely basic. Simple cropping and adding on-screen text are all that’s available to edit screenshots. The main other features are trimming and combining video clips and adding cover images.
The PS5 comes in two versions (Disc and Digital), although there doesn’t seem to be much of a difference between the two. Apart from the disc drive, the PS5 Digital Edition has no additional disadvantages.
The PS5 Digital Edition is a PS5 model that lacks a disc drive and so is unable to play disc-based media of any kind. Instead, any games you want to play will have to be downloaded straight to the SSD. It will also be unable to play 4K Blu-ray discs or DVDs.
Both versions of the console have video editing capabilities and allow players to tweak their gameplay footage and create high-quality videos with the help of the SHAREfactory.
For most, SHAREfactory is enough. But for serious streamers or YouTubers who need to edit content and add a few more bells and whistles, a high quality capture card like the Elgato HD60 S+ (on Amazon) may be required.
What Is The ShareFactory On PS5?
SHAREfactory is PS5’s video editing program which allows players to edit their gaming footage and create high-quality films that can be shared on YouTube, Facebook, and other social media sites.
It provides several advanced sharing capabilities and in-depth features that will help you alter video clips and photographs, create GIFS, and create action-packed videos.
With a little tinkering, you can easily mix, personalize, and share your favorite game footage with your comments, a soundtrack, themes, stickers, text, and even a picture-in-picture movie.
SHAREfactory has a Creating with Ease feature, which allows you to easily combine your favorite game footage in minutes using simple, intuitive controls. It also allows you to personalize your videos by adding commentary, effects, themes, and more.
You can edit your gameplay footage immediately on the console with ShareFactory Studio, which supports 4K HDR on PS5. No extra video editors or hardware are necessary to add video and sound effects, filters, text, and stickers.
After you’ve edited your videos with SHAREfactory, you can post them to YouTube right from the console.
How To Edit Videos On PS5 With ShareFactory
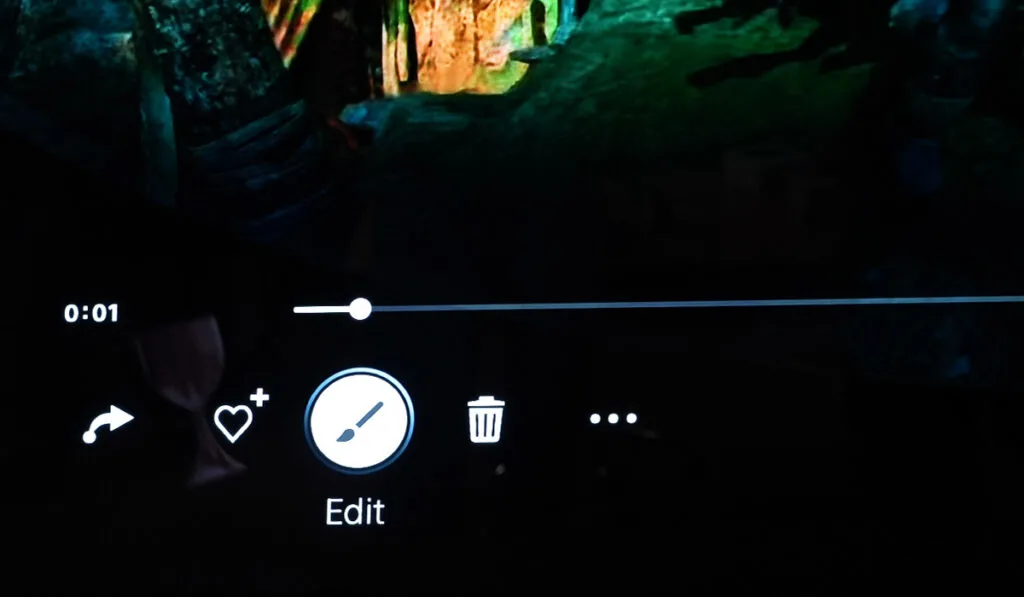
Share Factory Studio, which supports 4K HDR on PS5, allows you to edit your gaming footage on the console. Here’s a rundown of the steps involved in using SHAREfactory to edit videos on a PS5.
Step 1: Make A Video Of Your Gameplay.
Your PS5 system is set to record and save the last 15 minutes of your games by default. If you use the Video Clip function, your PS5 will make a video from the previous 15 minutes of your games.
Step 2: Make A New Project And Select A Theme
After you’ve prepared the raw material, it’s time to turn it into something truly spectacular. Select Videos > New Project in SHAREfactory. You can make new projects using screenshots as well. Following that, there should be a list of SHAREfactory themes.
Step 3: Reducing The Length Of Your Videos
To open the Edit Menu, select the video clip in question and tap the square button. Select Trim Clip and use the left and right sticks to remove the unwanted bits. To confirm your trimming, use the X button.
Step 4: Incorporate Transitions
If you’re building a video out of numerous clips, note that the default method of moving from one to the next is somewhat abrupt. The good news is that by using transitions between your video, you can make it appear a lot nicer.
Step 5: Overlay Elements & Clip Splitting
To add FX elements, place the cursor on a clip and press the X button, then select Add Overlay from the menu. You’ll now have a list of overlay elements from which to choose. You can also use your own images as FX elements or add custom text.
Step 6: Adding Commentary
To begin, you’ll need a headset or a PS Camera to record commentary. You can choose to record only audio or both audio and video.
Step 7: Adding Music
Adding music to your video in SHAREfactory is simple. Press the X button to open the Add menu and select Add Music.
Step 8: Putting Time Benders To Good Use
SHAREFactory’s most recent addition is Time Benders. They essentially allow you to adjust the speed of your video. I love that this feature lets you make slow-motion gaming videos.
Step 9: Filters And Layouts
Filters provide you with a one-of-a-kind option to change the appearance and feel of your videos. Tap the x button and choose Add Filter to add a filter. You’ll now have a sizable collection of filters that have been properly grouped into five categories. To add a filter to your footage, highlight it and press the X button.
Step 10: Finishing Your Video And Uploading It
All that’s needed now is to render the video once all of the elements are in place. So double-check everything and when you’re ready, press the triangle button on your DualShock 4 Controller.
How To Record And Upload PS5 Gameplay Videos?
By pressing the creation button on the DualSense wireless controller, you can access the create menu. To record up to an hour of gameplay video, select Start New Recording.
Although this method is straightforward and quick, it is not the ideal solution for gamers who want to share their gaming videos online.
Using an external capture card, such as the Elgato Game Capture 4K60 S+, record gameplay to an SD card. You must first disable HDCP on your console before using this approach. Connect the Elgato 4K60 S+ to your PS5 console and a 4K HDR-capable TV/monitor after that’s done.
Next, insert an SD card into a slot on the Elgato 4K60 S+. To start recording a gaming video, press the record button on the front of the capture card. When you record a video this way, it’s easier to transfer it to a computer for editing later.
The Elgato Game Capture 4K60 S+ will store your recorded gameplay on a PC. You should also connect the capture card to your PC or laptop. The Elgato 4K Capture Utility software, which will also install the Elgato 4K60 S+ driver to your PC, should be downloaded next.
That’s all you’ll need to start recording gaming to your computer or live-streaming it to a video-sharing network like Twitch.
