Deleting your internet history can help protect your personal information and keep your browser running smoothly. And many people use Xfinity as their internet provider. So naturally, some users are curious if Xfinity stores their internet history and if they can delete it.
Xfinity does not track or store customer internet history, site access, or apps used. They only provide broadband connection and delete customer DNS queries every 24 hours. And you cannot access your internet history on an Xfinity router.
Accessing your search history, router information, and account details can be tricky if you aren’t sure what to look for. Thankfully, we cover everything you need to know in the article below. So let’s dive right in!
Can You View Xfinity Internet History?

Technically speaking, you can use your router’s Logs to access all the IP addresses connected to your router and sites visited. However, this doesn’t show your actual internet browsing history, only IP addresses.
Even if you configure a router to log a user’s browsing history, there isn’t a direct way to see someone’s search history from an Xfinity router.
You’ll need to use the specific device and web browser to access the internet history. For example, you would need to use your child’s smartphone and look through their web browser history to see if they’re accessing sites they shouldn’t be.
If you’re worried about tracking, you can use a VPN installed on your computer to hide your traffic, or even a portable VPN device like this one (on Amazon) for when you’re traveling (though it’ll still require a VPN software subscription to function). But let’s focus more on the situation with Xfinity.
Does Xfinity Track Your Internet History?
Xfinity ensures its customer’s privacy. They do not track your internet history, the sites you access, or the apps you use. Xfinity is an Internet Service Provider (ISP) and only offers broadband connection.
They do not track or store your information, meaning they do not build a user profile or sell your data.
Instead, your internet browser, such as Google Chrome, Safari, or Firefox, will store your internet browsing history. So you’ll need to use your browser’s settings to access your browsing history.
Can Xfinity See Your Web Activity?
Xfinity cannot see your web activity, the sites you visit, or the apps you use. This is because Xfinity only provides a broadband connection and doesn’t store your data.
They delete customer DNS queries every 24 hours unless they need to address network issues, protect against security threats, or comply with a valid legal request.
How to Check Your Xfinity Browsing History
You can search your Xfinity router’s logs to access your WiFi history. The router logs will only show the IP addresses connected to your router and the sites visited. It will not show your browsing history as you would find in Internet Explorer or Google Chrome.
To access your Xfinity router’s logs:
- First, launch the web browser of your choice.
- Then, enter http://10.0.0.1 in the search bar to access your router’s Admin Tool.
- Log into your router to access the settings. The Username and Password are not the same as your WiFi information. If you haven’t changed the settings, the default Username is admin, and the default Password is password.
- Navigate to the Logs section.
- Select Enable if the feature is not active.
- Now you can access your router’s logs by selecting the Logs button on the Logs page.
How to Clear Your Browsing History on Xfinity
You’ll need to clear your browsing history on your web browser. If you want to remove the logs on your Xfinity router, you can select the option from the Logs page in your router settings. You can access your router settings using the steps above.
Clear Browsing History on Firefox
- Launch the Firefox browser
- Tap History using the browser drop-down menu.
- Select Clear Recent History.
- Determine the Time range to clear as Everything to clear your entire browsing history.
- Select the Cookies & Cache box.
- Then, hit the Clear Now button.
- Exit the Firefox browser and reload it to finish.
Clear Browsing History on Safari
- Launch the Safari browser.
- Tap History using the browser drop-down menu.
- Select Clear History.
- Click All History.
- Tap the Clear History option.
- Exit the Safari browser and reload it to finish.
Clear Browsing History on Internet Explorer
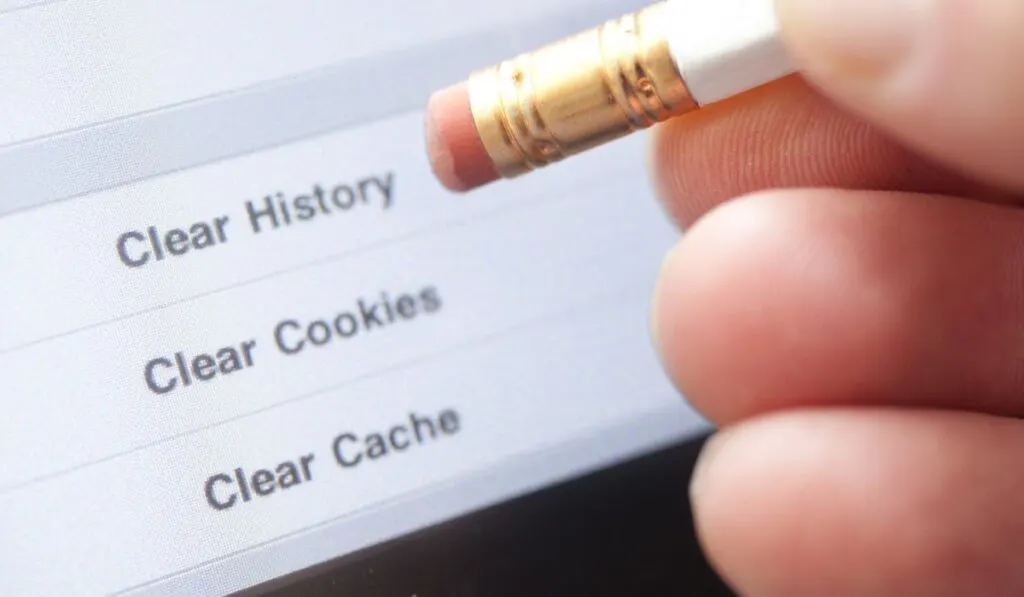
- Launch the Internet Explorer browser.
- Navigate towards Settings.
- Select Internet Options.
- From the General section, select the Delete option.
- Check the Temporary Internet Files and Website Files, Cookies & Website Data, and Form Data boxes.
- Select the Delete option.
- Now, hit Apply and then click the OK option.
- Exit the Internet Explorer browser and reload it to finish.
Clear Browsing History on Google Chrome
- Launch the Google Chrome browser
- Enter chrome://settings into the Search bar and click Enter.
- Scroll downward to Advanced and select the arrow next to it.
- At the bottom of the page, select the Privacy and Security tab.
- Select Clear Browsing Data and tap the arrow next to it.
- Decide which entries you want to delete and tap Clear Data.
- Exit the Google Chrome browser and reload it to finish.
