If you’re used to a red battery icon indicating a low battery and a green one showing that you’re charging your iPhone, you might be quite surprised to find a yellow icon all of a sudden. After all, yellow implies caution in many aspects of our lives. So, why is your iPhone battery icon yellow? And how can you get rid of it?
Your iPhone’s battery icon is yellow because Low Power Mode is on. This feature helps your phone preserve power, especially when you have a low battery. To deactivate Low Power Mode, head to your phone’s Settings, select ‘Battery,’ and toggle the ‘Low Power Mode’ slider to off.
As you can see, a yellow battery icon is nothing to worry about. It’s actually there to help you out! Nonetheless, you should know what to do when you see it. Let’s jump into the details, including how to turn Low Power Mode on and off, and why it exists in the first place.
What Does a Yellow Battery Icon Mean on iPhone?
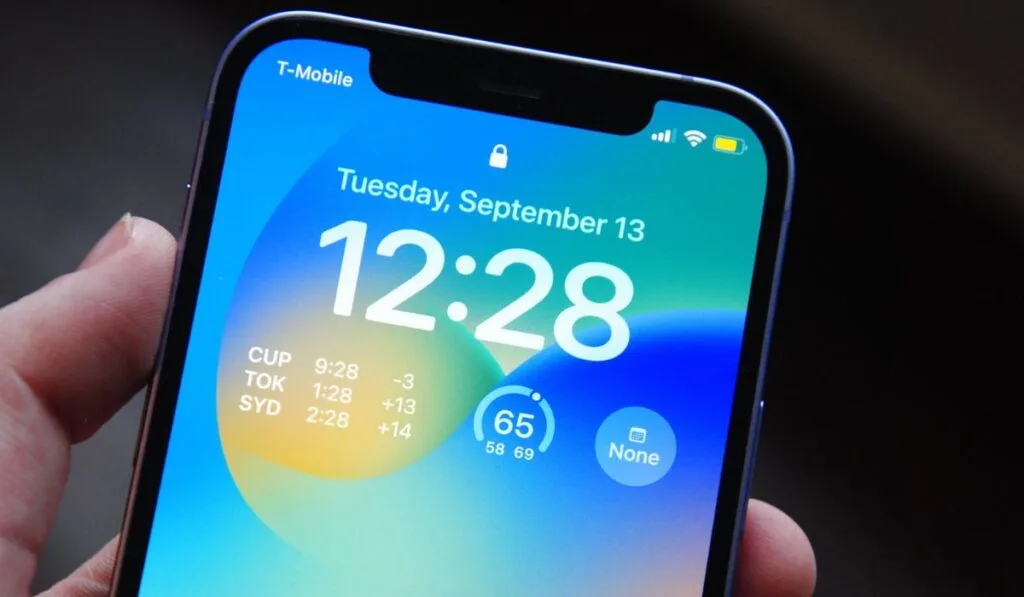
A yellow battery icon on an iPhone indicates that Low Power Mode is on, so don’t panic when you don’t see the usual white color — or red when the battery is low.
The Low Power feature enables you to preserve your iPhone’s battery life. It gives you enough time (usually around 1-3 hours) before you fully drain your battery and your phone shuts down.
And before we get too much further, note that if you’re having battery issues there is a great ecosystem of battery packs you can pair with your device.
For a great portable battery pack that can also replace the phone’s charging brick, we recommend the IDMIX 10000mAh-Portable Charger with Built-in Lightning & USB-C Cables (on Amazon), a device that also has fast-charging and an integrated outlet plug.
What Is Low Power Mode?
Low Power Mode is an awesome feature that Apple integrated into their iOS 9 devices in 2015 to help extend the battery duration. When your phone battery is at 20%, a window will appear, prompting you to activate the Low Power Mode. If you ignore it, the window will show up again when the phone battery reaches 10%.
As it turns out, this feature doesn’t only help preserve battery life but it also manages and prolongs the period of usage of your device. It does so by altering some functionalities in your phone.
Let’s say you’re in a situation where you need to use your phone, it’s at 10%, and you don’t have your charger — or there’s no place you can charge your phone. Such a case is where the Low Power Mode swoops in and saves the day. By enabling it, you’ll get more life out of your battery.
Your phone will stay on for considerably longer, though there’s no precise way to estimate the duration since the battery life depends on usage. If you listen to music, take or make calls, and use cellular data, then the battery won’t last very long.
To avoid your phone going off at a crucial time, dial down on how much you use it even after activating the Low Power Mode.
This feature isn’t limited to iPhones solely. It’s also available for iPads and iPods, and you can activate it on these devices in pretty much the same way. This function also conserves power on these devices precisely the same way it does on the iPhone.
The Low Power Mode is an outstanding feature offering a simple solution to an issue that bothers millions of smartphone users around the world — rapid battery depletion.
What Happens When iPhone Is in Low Power Mode?
When your iPhone is in Low Power Mode, it saves battery power by automatically changing some settings. It will reduce your screen brightness, disable automatic fetching of new mail, lock the phone, and switch off the display faster.
Applications can notice Low Power Mode is active and disable animations and other battery-devouring features.
Low Power Mode also disables animated wallpapers, motion effects, background activities, and networking to prevent unnecessary power drain. Numerous tests show that when the feature is on, the iPhone automatically lowers the performance of its CPU and GPU, making it work a bit slower but saving battery life in return.
Although Low Power Mode can help you squeeze more life out of your phone’s battery when you need it most, it’s best not to use it all the time as the feature is quite aggressive and disables many useful features, thereby making your smartphone less ‘smart.’
How Do You Get Rid of the Yellow Battery on iPhone?

Getting rid of the yellow battery on your iPhone is pretty simple. You simply need to deactivate Low Power Mode from the settings app.
Go to Settings, then head to ‘Battery,’ and tap on the ‘Lower Power Mode‘ slider to deactivate it.
Alternatively, you can deactivate Low Power Mode from the Control Center instead of going through the hassle of rummaging through the Settings app every time. However, you first have to add the feature to the Control Center before you can toggle it with ease.
Here’s how to customize your phone’s Control Center:
- From the home screen, go to Settings.
- Select ‘Control Center.’
- Click on ‘Customize.’
- Go to the ‘More Controls‘ category and scroll down to find ‘Low Power Mode.’
- Click on the ‘+‘ sign on the left side of Low Power Mode to add it to the Control Center.
- Once you’ve added the feature, it will appear in the ‘Include‘ category on the upper part of the Customize Tab, and now you can manage Low Power Mode from the Control Center.
To access the Control Center for iPhone 8 Plus and earlier models, swipe up from the bottom of your screen to reveal the Control Center. For the iPhone X and later models, swipe down from the upper right corner of the screen, and the phone will display the Control Center.
At the Control Center, you’ll see the Low Power Mode control (a battery icon). You can tap the icon to deactivate Low Power Mode and tap it again to activate the feature.
