Although iPhones are very user-friendly and have sleek interfaces, they’re not without potential bugs. However, these so-called bugs are often due to user error—or at least easily fixed. One that many users come across is that their iPhone doesn’t ring when they get a call.
If your iPhone isn’t ringing, you may have Focus Mode on, you may have it muted, or you may simply have a poor signal. You may also have the phone set to “silence unknown callers.” You can run through the settings to ensure everything is set up right.
Let’s take a closer look at why your iPhone may not be ringing when you get a call and all of the potential steps you can take to fix it.
Why is Your iPhone Not Ringing When You Get a Call?

There are a number of reasons why your iPhone may not be ringing when you get a call. It’s important to explore them all so you can find the correct solution.
The Volume is Muted
One common reason you may find your iPhone won’t ring when you receive a call is that the volume is muted. Because the switch and buttons that control the volume are located on the side of the phone, it’s easy to accidentally press them and change the volume without realizing that you have.
If your iPhone is muted, it should still vibrate, but no sound will come out of the phone—meaning that if you’re far away from it, you may not hear it. Fortunately, if you’ve accidentally muted your phone or turned the volume down low, it’s an easy fix.
Your Focus Mode is On
In newer models of the iPhone, Apple has introduced Focus Mode. It takes over for Do Not Disturb but provides the same basic feature. Putting your phone into Focus Mode will hide notifications from the main screen and immediately silence any calls.
Not only will your phone not ring, but you won’t even see the call until you open your phone and see the ‘Phone’ app or turn off Focus Mode.
It’s also possible to schedule Focus Mode, so if you’ve set up a timer, the phone can slip into Focus Mode without knowing.
A Custom Ringtone Has Failed
One awesome feature on iPhones is setting a custom ringtone for each person. This allows you to recognize who’s calling just from the sound. In addition, you can choose one of the iPhone’s default tones or import music and use a specific song.
The issue with this is if one of the custom ringtones fails, then you won’t hear their call coming in. It’s also possible to choose a song that has a few seconds of silence at the beginning so that while the phone is technically ringing, you don’t hear it because it doesn’t reach the music.
You Have No Signal
Although cell coverage has thankfully expanded over the past few years, and most places have some signal, that’s not true of every network and every area. You may find that your iphone has no service in rural areas away from people. Even with one bar, it may struggle to receive a call, sending your contacts straight to voicemail.
Even if you’re in a busy area where you can usually rely on having a signal, it’s essential to check if calls aren’t ringing. Sometimes, cell towers can go down or require maintenance, leaving you without a signal for a brief period.
Your WiFi Assist is Failing
Another new feature that Apple has introduced is WiFi assist. This means that if you’re in a place without cell signal and need to make a call, your phone can rely on the WiFi to help out—preventing calls from dropping or never coming through in the first place.
This, of course, requires two things:
- First, WiFi Assist must be turned on.
- Second, your WiFi must be reliable.
If either of these things fails, then you might discover that incoming calls go straight to voicemail, leaving you wondering why your iPhone seemingly never rang.
It’s Attached to Your Headphones

If you have AirPods (on Amazon) or other Bluetooth headphones, you have to connect them to your phone in the settings the first time you use them. In the future, they will automatically connect to your phone when you take them out of the case or turn them on.
However, when you turn the headphones off or put them away, sometimes the phone will remain connected—meaning all audio will attempt to go to unconnected headphones instead of through the iPhone’s speaker.
As a result, it will give the appearance of the ringtone never playing, even though you’ll be able to see the incoming call displayed on the screen.
You’ve Blocked a Number
Another great thing Apple allows you to do is block numbers. Conversely, a blocked caller will be sent straight to voicemail, but it will be a voicemail you never receive. On your side, you’ll never see the call come in.
It’s possible to accidentally block numbers since it’s just a few taps away from the contact’s information. It’s also possible to block someone and then forget about it, leaving them complaining you haven’t answered their calls and you wondering why your iPhone never actually rang and alerted you to them.
How Do You Get My iPhone to Ring Again?
Now that you’ve hopefully identified the reason your iPhone isn’t ringing when you get a call, you can proceed with fixing the issue.
Flip the Silent Switch
The most common reason for an iPhone not ringing is that you’ve put it into Silent Mode. However, this can also happen accidentally.
Silent Mode is activated by flipping a small switch on the left side of the phone. If you flip it to the bottom (and see an orange line above it), it’s on Silent Mode. If flipped up, Silent Mode has been turned off.
Users have been known to move the switch when taking a case on and off their phone or brushing up against something, so if you want your phone to ring, make sure the switch is up.
Turn the Volume Up
Even if the Silent Mode switch is flipped up, it’s still possible that your volume is all the way down to mute, and that’s why you aren’t hearing any sound from your phone—causing it to appear as if the phone isn’t ringing when you have an incoming call.
The volume buttons are located on the right-hand side of the phone, directly opposite the Silent Mode switch. Press the top one to turn your volume up (or hold it down to turn it all the way up to the top).
Check Your Signal
It’s easy to check if there’s something wrong with your signal. You can look at the top right of the screen and see how many bars you have.
It’s also possible that your signal is failing if maintenance happens on the nearest cell tower, but your phone might still indicate you have a good signal. You can usually look at your network’s website or give them a quick call.
Check WiFi Assist
If you rely on your WiFi to help with calls, you can check WiFi Assist is turned on. You’ll find it in the following place:
- Access Settings.
- Tap Cellular.
- Tap Mobile Data.
- Find WiFi Assist and ensure it’s toggled on.
Apple iPhones have WiFi Assist turned on by default, but it’s always possible you turned it off for some reason and forgot to toggle it back on.
Check Custom Ringtones
If it’s a specific person that’s trying to call you and your phone isn’t ringing, make sure their custom ringtone is working using the following steps:
- Open the Phone app.
- Choose Contacts.
- Tap Edit on the contact.
- Tap Ringtone.
Here, you can see which ringtone is assigned to them. Then, try tapping it to ensure it plays a sound and, if it doesn’t, change it to something else.
Turn Off Focus Mode
You can tell if Focus Mode has been turned on by looking at the top of your screen. If Focus Mode is on, a half-moon icon will be at the top of your screen. There are two ways to turn it off.
The first is swiping down from the top right of the screen to access the Control Center. Once you’ve done this, you’ll find the same half-moon icon, which will be highlighted if Focus Mode is on. Tap it once to turn it off, and the icon should disappear from the top of your screen.
You can also find Focus Mode in the settings:
- Open Settings.
- Hit Focus.
- Hit Do Not Disturb.
Here, you can toggle it off.
Check Blocked Numbers
You can access a complete list of blocked numbers on your phone to make sure that everyone who’s blocked is someone you want to stay blocked. Follow these steps:
- Open the Phone app.
- Tap Blocked Contacts.
Here, your phone will display them all. You can scroll through to check if anyone is on the list that shouldn’t be and tap the number to remove them if you’d like to. Any time they tried to contact you when they were blocked will not show up on your phone after they’ve been unblocked.
Restart the Phone
Sometimes, software glitches will happen that can be solved by restarting the phone. Hold down the volume up and the power button until a screen appears that asks you to swipe to turn the phone off.
Swipe, and wait a few minutes before turning the phone back on. You can then ask someone to try calling you and see if the problem has been fixed.
Update the Phone
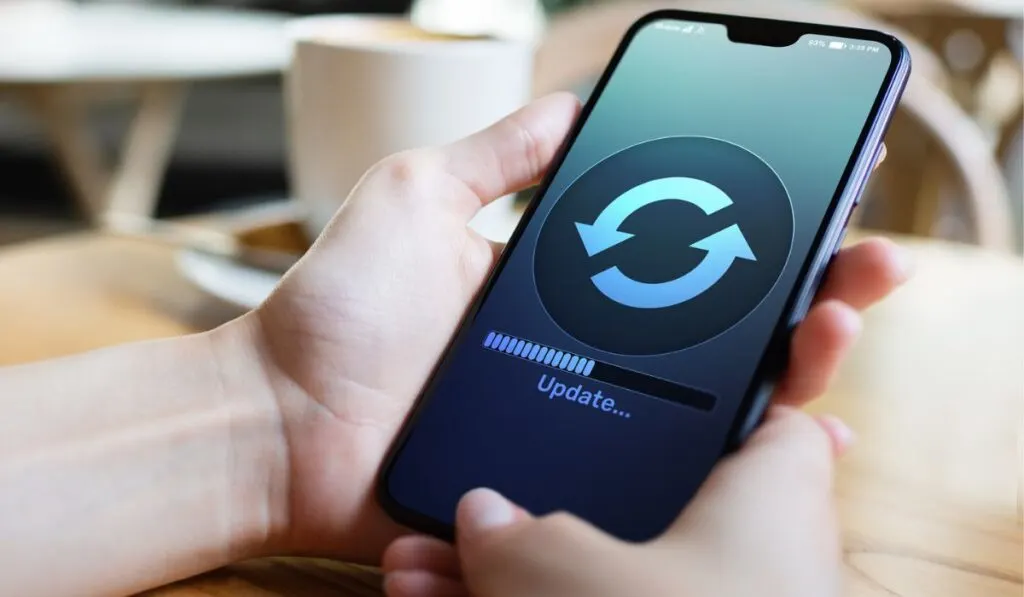
It’s also essential to keep your phone updated, as Apple uses these updates to push through any bug fixes you may need. To check if your phone needs to be updated, you can follow these steps:
- Go to Settings.
- Choose General.
- Choose Updates, and if there’s an update available, it will display here.
Updates can take a while and use a lot of data, so ensure you’re connected to WiFi before proceeding with the update.
Take the Phone for Repair
If none of these things have worked and your phone isn’t ringing, it could be a hardware issue that requires repair.
The best thing to do is contact Apple through their website (either by calling them or live chatting with them) and ask what the options are. They will be able to tell you where to take or mail your phone and give you a repair estimate.
