The Apple Find My app is a fundamental tool with several useful features, including the Live Location option. Live Location was added in iOS 15 and allowed users to monitor other users in real-time, as long as they’ve permitted it.
Enabling Live Location allows permitted users to monitor your iPhone’s location in real-time. You can enable the feature through Location Services in the Settings and Find My apps. The Live Location feature allows you to easily monitor other users as well (if they allow).
Don’t panic if you’re having trouble enabling or disabling the Live Location function in the Find My app. The feature is easy to use, and we cover everything you need to know in the article below. Read on for more information.
What Does it Mean When it Says Live in Find My iPhone?
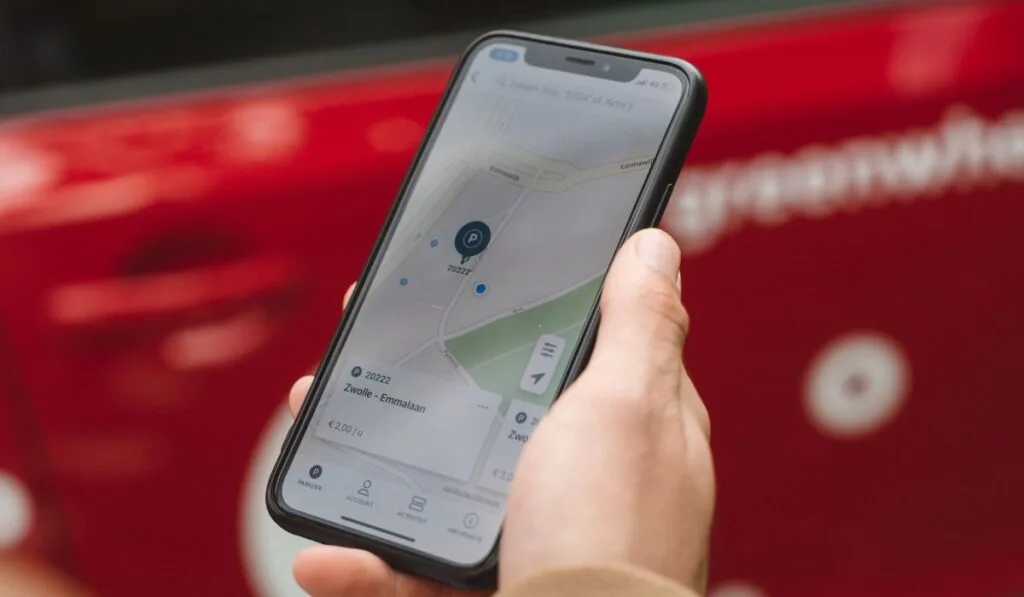
The Find My app allows you to locate your iPhone and Apple devices if they get lost or stolen. In addition, the Find My app has several unique features, including Live Location.
With Live Location enabled, you can view the current Location of your friends and family. The Live setting in iOS 15 displays the location of you and other iPhone users in real-time.
With the function enabled, the Apple servers show your live Location instead of periodically refreshing and fetching your data. The Live Location features allow you and your friends to view live updates on locations, allowing you to connect with other users more efficiently.
What Is the Difference Between Live and Now on Find My iPhone?
In the iOS 15 update, Apple made changes to the Find My app. You should be aware of a few different features in the Find My app, including “Live Location” and “Now.” The Find My app is used to refresh you and other users’ locations periodically, making it difficult to pinpoint a specific location.
- Now: Static reading of someone’s Location the moment you checked it.
- Live: Dynamic reading of someone’s Location updated in real-time.
With Live Location enabled on iOS 15, you can easily view the movement of another user in real-time, as long as they permit you. The feature is in place to help users connect with one another.
How Accurate Is Find My iPhone Live?
The Live Location feature in the Apple Find My app is pretty accurate. The app has the same accuracy as your device’s GPS, meaning it’s subject to the same issues as other apps. For example, if your device has a strong signal, it should be accurate within 20 feet of your Location.
However, if your device has a weaker signal, you’ll face accuracy issues ranging from 100 to 1,000 feet. In addition, GPS accuracy can decrease depending on the environment, such as tunnels, rural areas, and similar situations.
How Do You Get Live on Find My iPhone?
The Find My app is usually enabled when you purchase a new device. However, the Live Location feature usually needs to be turned on manually. We cover each step below in more detail.
How to Enable Find My iPhone
As mentioned earlier, the Find My app is typically enabled when you purchase a new device. You’ll need to enable the feature to use Live Location. It’s not possible to enable the Find My app remotely, so turning it on ahead of time is critical. Here’s how:
- Launch the Settings app on your iPhone.
- Click your name, then select Find My.
- You can select Share My Location if you want your friends and family to know your current location.
- Click the Find My (device) button and click Turn on Find My (device) to enable the feature.
- You can also select Find My Network to show your iPhone when it’s offline.
- Enabling Send Last Location will submit the location of your iPhone to Apple when you’re running low on battery.
Ensure the Location Services feature lets you see your device on a map. To allow this feature to go to Settings, Privacy, and Location Services. Then, toggle the feature to green to enable it.
How to Enable Live Location on Find My
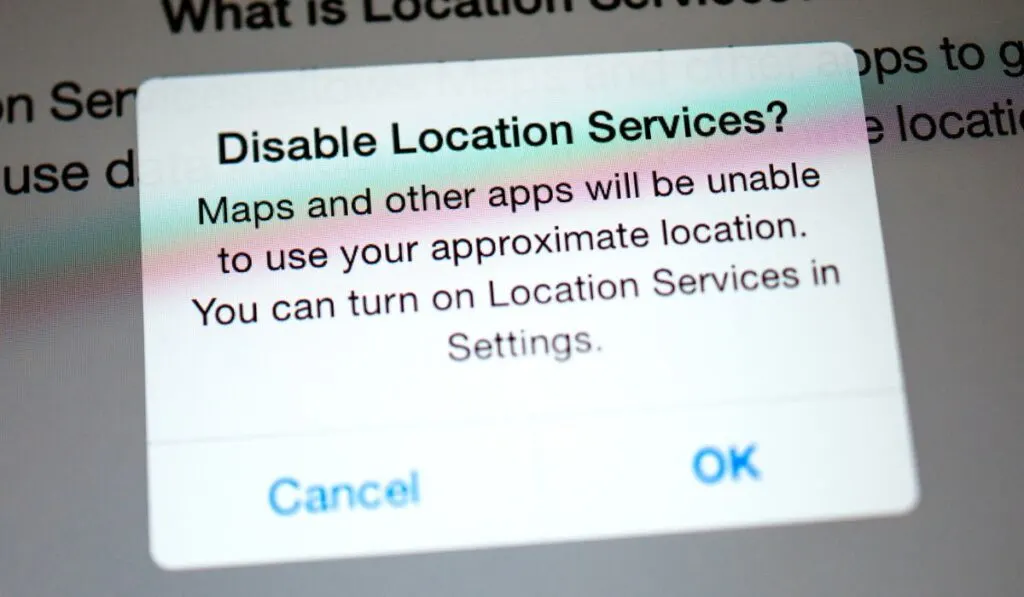
You can use the Find My app’s Live Location feature to find your friends’ and families’ locations. You can enable the feature to reveal your Location in case someone needs to see you in the event of an emergency or meeting up. Here’s how:
- Launch the Settings app on your iPhone.
- Navigate to Privacy.
- Navigate to Location Services and click the toggle next to the Location Services box. The toggle should turn green, indicating the feature is now active. If the toggle is green, your Location is active.
- Afterward, you’ll need to activate Find My using your Apple ID. Then, launch the Settings app and click Your Name.
- Choose Find My.
- Navigate to the Find My iPhone tab. Toggle the button to green to enable the feature.
- Afterward, you’ll need to grant the app GPS access. Then, go back to the Settings app, click Privacy, and select Location Services.
- Locate Find My.
- Expand the drop-down menu that permits which platform has GPS access. Then, select While Using This App. You can also enable Precise Location from the same menu.
- Launch Find My and click the Me option in the lower section of the screen.
- Click the button located near Share My Location. Next, scroll down and select the option that ensures the app uses your iPhone as your Location.
- Reboot the Find My app and select the + symbol next to the People tab.
- Navigate to the location sharing option.
- Provide the name or phone number of the user to whom you want access to your GPS location with the To menu. After the name appears, select it. You can repeat these steps for as many users as you see fit. Once satisfied, click Send in the upper-right portion of the app.
- Finally, select how long you want to display your Location. Then, select the preferred option to start sharing your GPS immediately. After sharing your Location with another user, their name should appear in the People tab.
How Do You Turn off Live Location on iPhone?
There are several scenarios where Live Location is a hindrance rather than a benefit. However, there’s no way to enable your Location without turning on the Live Location feature. You’ll need to disable location sharing to turn off Live Location. Here are the steps:
- Start the Find My app.
- Navigate and launch the People tab.
- Select the users you want to hide your GPS from.
- Select Stop Sharing Location on the following screen.
- Approve your selection in the pop-up message.
- Alternatively, you can remove access to all connected users by launching the Me window. Toggle the location option to gray to disable the feature.
How to Disable Friend Requests for Live on the Find My App
You can deactivate location requests on the Find My app to limit the number of users accessing your GPS signal. Following the steps below prevents users from requesting your Location. Here’s how:
- Start the Find My app on your iPhone.
- Visit the Me tab in the lower portion of the app.
- Select the Allow Friend Requests button.
- Click the button on the side and turn the toggle to gray to disable requests. Other users will no longer have the option to request your Live Location.
How to Connect With Users on Find My
The Find My app is relatively easy to use, and you shouldn’t have issues finding other users. Here’s how to access someone’s Location who’s shared permission with you:
- Start the Find My app on your iPhone.
- Visit the People tab and find the user you want to see.
The map should show their current Location. You can click their name to offer additional details, such as movement speed and possible stopping points.
You can find their location to show the complete address and contacting option. In addition, the Find My app can provide directions, show your Location, and notify you when they change positions.
How to Find Users Who Haven’t Shared Their Locations
You can easily find another user’s location if they have shared it with you. For other users, you’ll need to follow the steps below:
- First, start the Find My app on your iPhone.
- Visit the People section to see all the users who have shared their Locations. Unfortunately, you won’t see their GPS signal if they haven’t permitted it, so you’ll need to submit a location request.
- Send a Live Location request by accessing the People tab and clicking the user you have in mind.
- Scroll downwards to locate the option to request a Live Location.
- Select the button, and the Find My app will send a notification to the other user. You’ll have access to their Live Location if they accept the request.
Can Find My iPhone Find My Other Apple Devices?
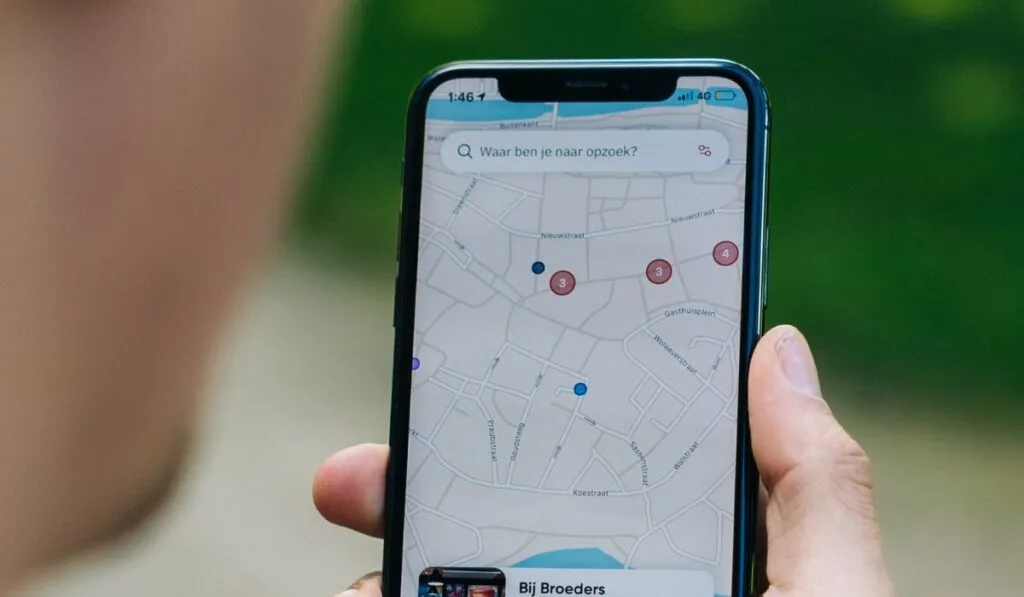
The Apple Find My app supports other iOS devices, including AirPods, Apple Watch, and more. The Find My app should be automatically set up for your other Apple devices after you pair them with your iPhone.
You’ll need to enable Find My Network to ensure you can locate your separate devices if they’re offline or powered down. If you want to ensure your devices are connected, follow the steps below.
Enable Find My for AirPods Pro or AirPods Max
- Launch the Settings app and select Bluetooth.
- Click the More Info button next to the device on the list.
- Locate the Find My Network button.
- Toggle the Find My Network button to green to enable the feature.
Enable Find My for the Apple Watch
- From your Apple Watch, launch Settings.
- Click your name.
- Scroll downward and locate your Apple Watch.
- Click your watch’s name and select Find My Watch.
- Toggle the Find My Network button to green to enable the feature.
