Conserving your mobile data allowance each month can be a pretty daunting task. Sometimes, it seems like the data disappears practically overnight, and it’s not even clear what it was used for. Luckily, Apple allows you to tweak a few settings and take control of your mobile data usage. This way, you save money and data on your phone.
To reduce data usage on your iPhone, you can take a range of actions such as disabling cellular data, utilizing low power mode, configuring apps to use less data, and disabling automatic app updates, to name just a few. You can also use Safari’s reading mode to queue up articles and read them later.
Let’s take a closer look at each of these options as well as a few more that will certainly help you cut down on your mobile data usage. That way, you’ll be able to use your precious data for only the things that matter most.
How to Reduce Data Usage on iPhone

There are several key tricks to reducing mobile data use on your iPhone. You don’t need to use them all at once, but a combination of the ones that suit you most should help you cut down significantly on your data use. Let’s jump in!
Disable Mobile Data When Not in Use
The best way to limit your data usage is to turn it off completely whenever you’re not using it. To put it simply: Being offline saves you data. You should also use any available Wi-Fi connection instead of cellular data when possible.
When you’re on WiFi, you can download music, videos, movies, and books and load web pages that you may want to use in the future. Doing so will reduce your dependence on mobile data.
Another incredible way to save data is to switch to using a 3G network instead of 5G or 4G. While your internet may be a bit slower as a result, you’ll save on data at the same time.
Enable Low Data Mode
Enabling low power mode will automatically pause updates and background tasks on your phone and, in turn, prevent unplanned data consumption. Try it out and see how much data you save.
Here’s how to enable low data mode on the iPhone 12 Series (on Amazon):
- Go to Settings.
- Choose Cellular.
- Tap Cellular Plan or Cellular Data Options.
- Select Data Mode and toggle on Low Data Mode.
For other iPhone Models:
- Go to Settings.
- Select Cellular or Mobile.
- Tap Cellular Data Option.
- Toggle on Low Data Mode.
Disable Cellular Data for iCloud
Another viable solution is to ensure that all data and document transfers between your iPhone and iCloud only happen when connected to a WiFi network.
Here’s how to disable cellular data for iCloud:
- Go to Settings.
- Select Cellular.
- Toggle off iCloud Drive.
Disconnect Personal Hotspot
If your hotspot happens to be on, other Apple devices may be connecting to yours and consuming your data. To make sure this isn’t the case, disable your personal hotspot:
- Go to Settings.
- Select Personal Hotspot. If it’s not on the first page, check under Cellular.
- Toggle off Allow Others to Join.
Disable Mobile Data for Certain Apps
Some apps, such as games, can operate offline and don’t necessarily need cellular data. Disabling mobile data for such apps will prevent in-app ads and save you data.
Here’s how to disable mobile data for apps:
- Go to Settings.
- Select Cellular.
- Toggle off the switches next to the apps you wish to disable.
Configure Apps to Use Less Data
Alternatively, you can configure apps (primarily social media apps like Facebook, Snapchat, TikTok, and Instagram) to limit data consumption. Many of these apps will automatically download media files.
Let’s go through a few of the major players and look at how to adjust data consumption use on each:
For WhatsApp:
- Open WhatsApp.
- Go to Settings.
- Select Storage and Data.
- Under Media Auto-Download, change all media types to Wi-Fi.
You can also enable Use Less Data for Calls. The setting will reduce data usage when making video and voice calls.
For Facebook:
- Open the Facebook App.
- Go to Settings & Privacy.
- Select Settings.
- Tap Media.
- Under Video Quality Settings, enable Data Saver.
- You can also set the app to auto-play media on Wi-Fi Only.
For Twitter:
- Open the Twitter App.
- Go to Settings & Privacy.
- Scroll down to Accessibility, display, and languages.
- Tap Data Usage. Toggle it on.
For YouTube:
- Open the YouTube App.
- Go to Settings.
- Select Video quality preferences.
- Choose On mobile networks.
- Tap Data saver.
Turn Off Background App Refresh
Did you know that certain apps still run in the background even when you’re not using them? They don’t only consume your power but also your data. Disabling this feature helps you take control of your data usage.
Here’s how you disable background app refresh:
- Go to Settings.
- Select General.
- Tap Background App Refresh.
- You can either turn it Off or enable it when connected to Wi-Fi only.
Enable Low Power Mode
While low power mode primarily works to save your phone’s battery life, it’s also an effective tool for saving data. The feature disables data- and power-hungry processes such as background app refresh, automatic downloads, and backup of iCloud photos. It helps to reduce data usage.
Here’s how to enable low power mode:
- Go to Settings.
- Choose Battery.
- Turn on Low Power Mode.
Disable Location Services
As is the case with background apps, having your location services on at all times will consume your data and power. You should consider disabling it if you wish to save on data usage.
Here’s how you disable location services on your iPhone:
- Go to Settings.
- Select Privacy.
- Tap Location Services.
- Turn it off.
Disable Automatic Downloads and App Updates
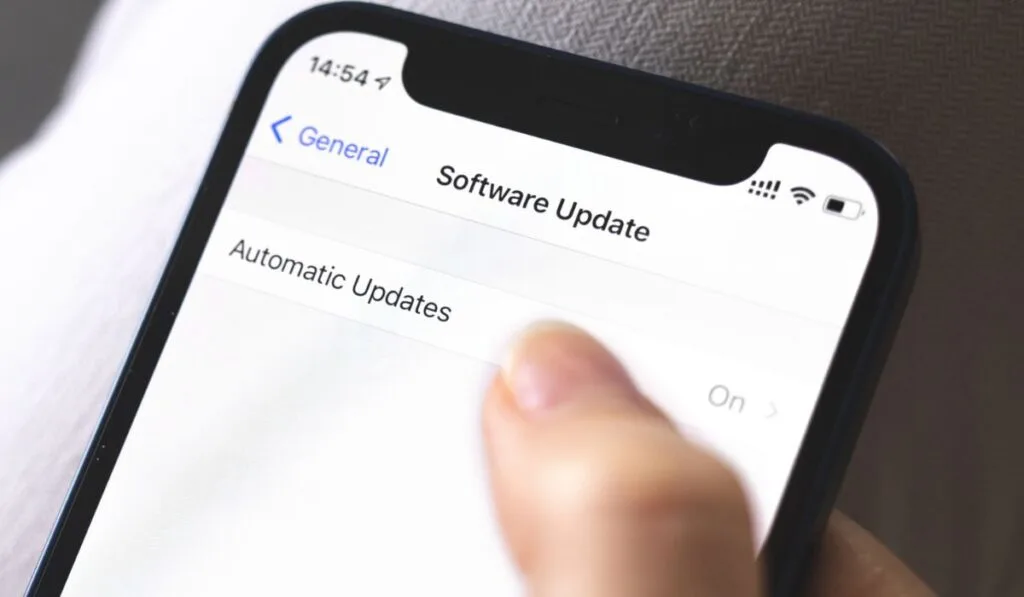
The automatic downloads setting lets your phone automatically download and update any media and app whenever your data is on or connected to Wi-Fi. While the setting is useful, disable it if you wish to save on data usage.
Here’s how to disable automatic downloads and app updates:
- Go to Settings.
- Select App Store.
- Under Automatic Downloads, toggle off Apps and App Updates.
Disable Auto-Play Videos in Safari and App Store
If your auto-play setting is on, videos will load and play automatically whenever you’re browsing. Turning this setting off will not only save you tons of data but also save your battery life. It will also help your web browser load faster. It’s like killing three birds with one stone!
Here’s how you disable App Store auto-play videos:
- Go to Settings.
- Select App Store.
- Tap Video Auto-play.
- Select Off. You can choose Wi-Fi Only if you want your videos to auto-play when connected to the Wi-Fi.
To disable Safari auto-play videos:
- Go to Settings.
- Select Accessibility.
- Tap Motion.
- Toggle off Auto-Play Video Reviews.
Disable High-Quality Music Streaming
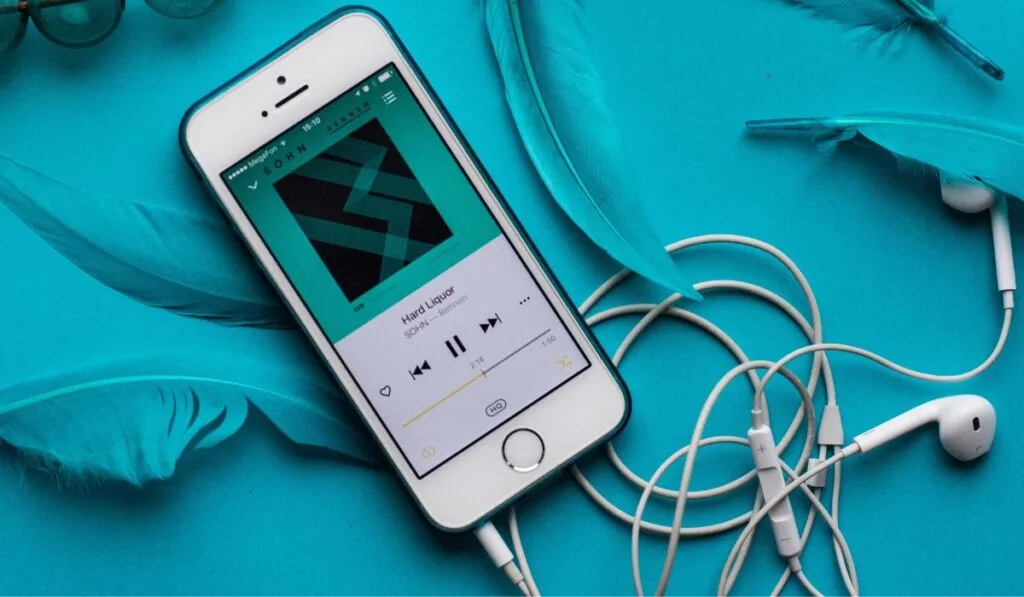
We all love streaming high-quality music on our phones. However, this consumes a lot of data. To solve this problem, Spotify and Apple Music allow you to stream music at normal quality.
Here’s how to disable high-quality Apple Music streaming:
- Go to Settings.
- Select Music.
- Tap Mobile Data.
- Toggle off High-Quality Streaming.
To turn on data saver in Spotify:
- Open Spotify App.
- Tap on the Settings icon at the top right.
- Select Data Saver. Turn its switch on.
You can also choose to download your music and listen to them offline instead of streaming. This will help minimize your data usage.
Turn Off Wi-Fi Assist
Wi-Fi Assist allows your phone to switch between cellular data and Wi-Fi whenever one of them has a weak signal. While this is excellent for a faster internet connection, it consumes more data.
Here’s how to turn off Wi-Fi assist:
- Go to Settings.
- Select Cellular.
- Scroll down and tap Wi-Fi Assist.
- Toggle it off.
Safari Reading List
The Safari browser allows you to queue up pages and articles and read them later. You can do this when you’re on Wi-Fi. Here’s how to use Safari’s reading list:
- Open a webpage on Safari.
- There’s a navigation bar at the bottom center. Tap the Share button.
- Next, select Add to Reading List.
- Update Carrier Settings.
Update iOS
Finally, one reason why your data might be slipping away faster than usual is that you’re running on an old OS. Update your software to fix bugs or any hitch causing the problem. To update your iOS, go to Settings > General > Software Update. Check for any available updates and install them.
What Uses the Most Data on iPhone?
iPhone, through its built-in data usage app, allows users to see how much data each app is consuming. You can then set data limits, disable data roaming usage and even restrict background data usage.
To do so, go to Settings and tap on Cellular. You’ll see your current billing period and how much data you’ve consumed. Below that is a list of your apps with their corresponding data usage. You can disable any app that you feel is over-consuming.
Why Is My iPhone Using So Much Data All of a Sudden?
The following are some reasons why your phone may be consuming so much data:
- You’ve turned your personal hotspot on, and other devices are using your data.
- Third-party apps are automatically downloading media files over cellular data.
- You’re streaming music using high-quality.
- Your phone’s App Store automatically downloads and updates apps.
- Apps are running in the background.
Save on Data!
Now that you’ve successfully reduced your data usage, you can browse the internet without problems. Always remember to switch off your mobile data when it’s not in use. That’s ultimately the best way to save your data.
