Like Gmail, AOL also has its own app for its mail service. However, the app is a bit buggy, and some users have occasionally reported having issues with it. For instance, the iPhone AOL Mail app might show an error message at the bottom, or you simply may not be getting any emails to the AOL account that’s set up on your iPad or iPhone.
If your iPhone AOL Mail app isn’t working, first try verifying your login and password info by logging in with the AOL.com website. If you have the correct login, you may need try deleting and then re-downloading the app. This will not delete any emails or delete any information in your inbox.
Before you start troubleshooting the iPhone AOL mail app, try waiting a couple of minutes and then check your email to see if that fixes the issue. Don’t worry if the problem persists—there are other troubleshooting tips you can try. Let’s look at what you should do when AOL Mail isn’t downloading on your iPhone so that you can fix the issue as soon as possible.
What to Do When AOL Mail isn’t Downloading on Your iPhone
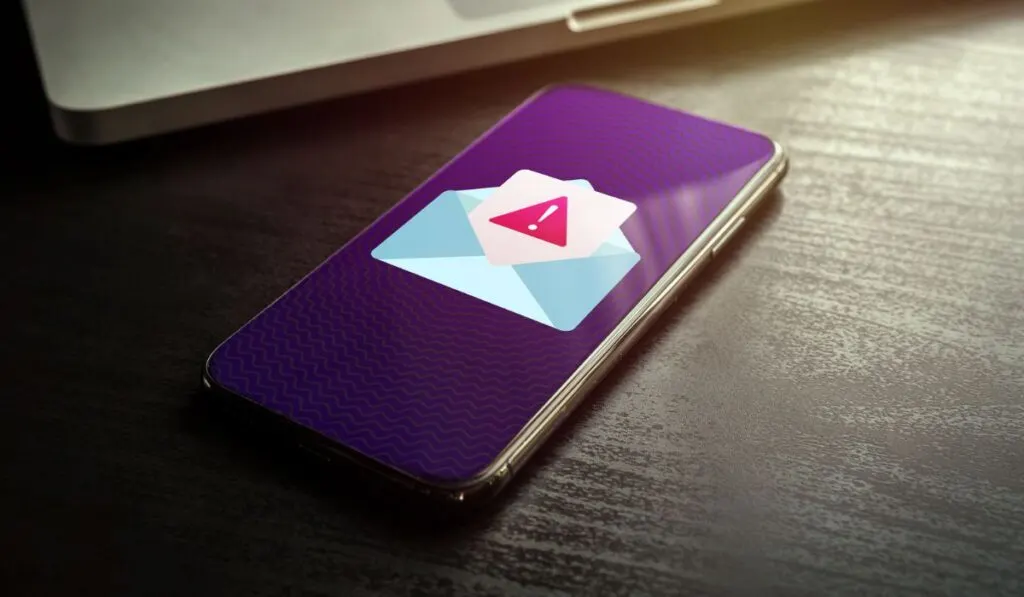
Before you start fixing your iPhone’s AOL mail app, it’s essential to determine whether the issue is with your iPhone or with the app’s main server itself. If AOL mail isn’t downloading on your iPhone because of a server problem, you’ll have to wait until AOL itself fixes it.
However, if the issue is because of your iPhone, you can try any of the below-mentioned troubleshooting tips to resolve it. It’s also advisable to first try putting your iPhone on Airplane/Flight Mode, switching it off, and then checking if that fixes the issue.
If the problem persists, it’s probably not an internet issue, and you’ll have to try other troubleshooting tips.
Try Restarting the App
The easiest way to fix your iPhone’s AOL mail app is by simply restarting the app. First, you need to close the AOL app and all other applications running in the background and relaunch the AOL app.
Remember that simply exiting the app doesn’t close it, as it may still be running in the background. To hard reset the app, you’ll have to drag your finger up from the bottom of your iPhone’s screen, find the AOL app, and then swipe up.
If your iPhone has a Home button, press it twice, find the app you want to close, and then swipe up to close it properly. Make sure you close all the other apps running in the background, as the AOL app can sometimes conflict with another one.
Alternatively, you can switch off your iPhone and turn it on again. This will close all the apps just as efficiently.
Check Your Login and Password Info
Of course, ensuring you’ve entered the correct login and password info is important. You can check this by logging in with the AOL.com website. If your password or login info is incorrect, the AOL mail app won’t work on your iPad, iPhone, or any other device.
Check Your Account Settings
Your iPhone AOL mail app may not work if there’s a problem with your AOL account. For instance, if you’ve recently changed your account’s password, it might not have been updated in your AOL app. In this case, you’ll have to remove and then add your AOL account again to resolve it.
Your account may also not be loading because of an app error. Luckily, this can be fixed by removing and adding your account again. Here’s what you need to do:
- Launch the AOL app on your iPhone and select the AOL logo in the screen’s top-left corner.
- Tap the Manage Accounts option under your name.
- Tap the Edit option in the screen’s top-right corner and then tap Remove to remove your AOL account.
- Once you’ve successfully removed your account, tap the Sign In option in your screen’s top-left corner. Sign in with the same email and the current password.
Reset Multiple Accounts
If you’ve set up multiple accounts in your AOL app, it can be a bit cumbersome to edit and remove every single one. Luckily, you can easily reset all your AOL accounts together through your iPhone’s settings. Here’s what you need to do:
- First, launch the Settings app on your iPhone and scroll down until you find AOL.
- Select AOL and then tap Reset All Accounts.
Doing this will reset all the accounts in the AOL app, and you’ll have to sign in to each account individually.
Delete and Re-Download

If you’ve removed all your AOL accounts and even updated the AOL app without success, try deleting and re-downloading the app. Deleting the app will erase all the additionally stored data, which may fix the issue. Here are the steps you need to follow:
- Go to your App Library, tap and hold the AOL Mail app, and select Delete App.
- Launch the App Store, search for the AOL Mail app, and re-download it.
Once you’ve successfully downloaded the app, log in to your account and see if that fixes the issue.
