It’s not uncommon to have had the same Gmail address for a very long time. Some of us have been using the same address and username since high school or college. It’s entirely understandable if you want to change your existing Gmail address to reflect who you are today.
You can adjust the display name linked with an existing Gmail address, but not the address itself. To change that, you’ll need to create an entirely new Gmail account. However, you can create a new account and simply auto-forward all the messages from your old account.
Don’t fret about parting ways with your old Gmail address. You can forward emails from an old account to a new address, or you can change the name people receive on new emails. Let’s discuss the details of how transitioning to a new Gmail address works.
Is it Possible to Change Your Gmail Address?

There are several reasons why you might want to change your Gmail address. You might have an old, immature username that doesn’t reflect who you are today. Or maybe you’re recently married and want to update your email address with your new last name. Either way, there are a few things to remember:
- It’s not possible to change your existing Gmail address or username. You can only adjust the name linked with the account.
- If someone has you saved as a different name in their contacts, that’s what they’ll see. The new name you select will only appear in emails you send to them.
So, you’ll need to create a new Gmail account if you want a completely new email address and username. Luckily, the steps are straightforward, and you can forward emails from your previous email address to the new account.
How to Create a New Gmail Account
Although it’s not possible to change your email address, you can easily create a new Gmail account by following the steps below.
- Visit the Google Account creation page.
- Type in your first and last name and select a new username. The username you select will be your new Gmail address.
- Create a unique and hard-to-guess password. You can use a password manager like 1Password or LastPass if you wish. Confirm the password.
- Select the Next button.
- Enter your phone number, and recover your email address, date of birth, and gender.
- Finally, accept Google’s Terms of Service and Privacy Policy. Now you can click Create Account to finish setting up your new Gmail address.
How to Forward Emails From an Old Gmail Account to a New One
You don’t have to forget your old Gmail address entirely if you create a new account. You can set up your old email address to forward emails to your new Gmail account. Here are the steps for forwarding emails from your old account to your new one:
You’ll need to be on a desktop PC as mobile devices can’t set up forwarding.
- Log into your old Gmail address and select the cog button in the top right-hand corner of the screen. Open the dropdown menu and choose Settings.
- You’ll be directed to the main panel page with several different options. Select “Forwarding and POP/IMAP,” then click “Add a forwarding address.”
- A new menu will open, asking you to enter the new address. Enter the address of your new Gmail account and hit Next > Proceed > OK.
- Gmail will send a verification email to your new account. You’ll receive a confirmation code that you’ll use to finish the process.
- Once you have the confirmation code from the new email address, head back to the “Forwarding and POP/IMAP” tab of your old Gmail account. Enter the confirmation code and select “Verify.”
- Now, you’ll have two options to select “Disable forwarding” (the standard option) and “Forward a copy of incoming email followed by the new address.” It’s recommended to select keep Gmail’s copy in the inbox.”
- Finally, you can select” Forward a copy of the incoming email” and hit “Save Changes” at the bottom of the page.
How to Change the Name Associated With Your Email Address
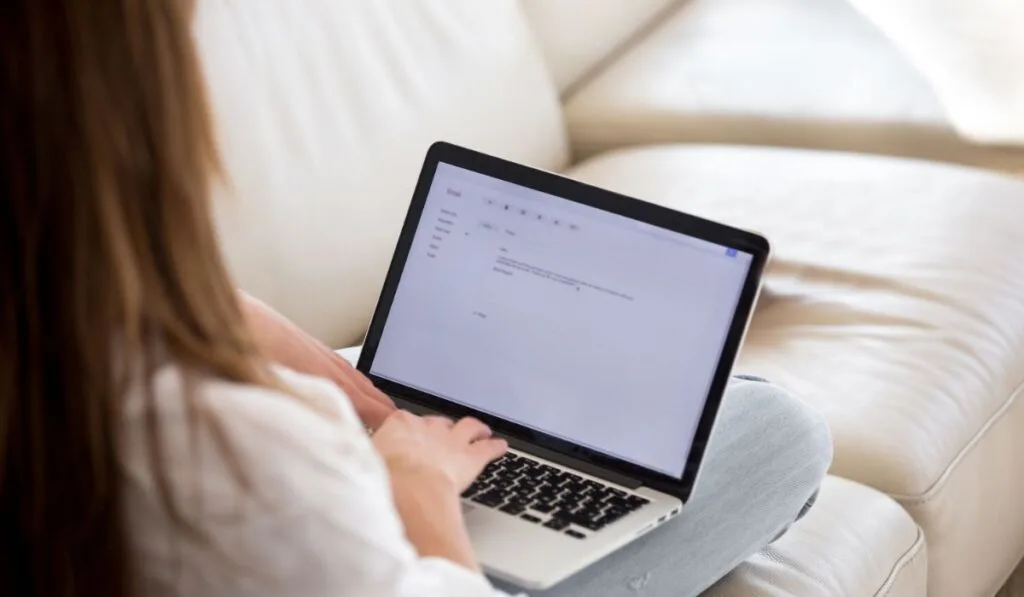
As mentioned in the first heading, you can simply adjust the name associated with your Gmail address if you don’t want to create a new account altogether. Here are the steps below:
- Launch Gmail and log into your account.
- Select the gear icon in the top right-hand corner. Hit “Settings” from the dropdown menu.
- From the Settings menu, click on the “Account and Import” section along the top menu. Find the option for “Send mail as:” and hit “Edit info” on the right.
- After selecting the “Edit info” button, you’ll notice a yellow pop-up box. The pop-up box will display your current name and a box where you can enter your preferred name.
- Finally, enter your preferred name and select “Save Changes” to finish.
