You’re not alone if you have thousands of read and unread messages in your Gmail inbox. It can be overwhelming to figure out how to sort through and delete all those messages. Luckily, you can easily mass-delete emails in Gmail.
To mass-delete Gmail emails, type “label:read” or “label:unread” into the search bar to show read or unread emails. Click the box next to the refresh button to select all emails on the current page. Hit “Select all conversations,” then hit the trash can icon to delete all the selected emails.
Mass-deleting emails is an easy way to start regaining control over your Gmail inbox. But there are some things to keep in mind before you start. Read on for everything you need to know.
How to Mass-Delete Emails in Your Gmail Account

Mass deleting emails is an easy way to declutter your inbox and grant yourself some peace of mind. You can mass delete emails that have piled up in the Social and Promotion tabs or simply delete all of your read emails. Follow the steps below to begin:
- Start by logging into your primary Gmail account.
- Type “label:read” in the search bar located at the top of the screen. This will display all read emails. You can type “label:unread” to show all unread emails.
- Hit the “Select all” box located on the left side of the refresh button (a circular arrow). Clicking this box will select 50 emails or all the emails on the current page. You can mass delete all emails in the category by clicking “Select all conversations that match this search.”
- Finally, select the Delete or trash can icon at the top to finish deleting all of your selected emails.
How to Filter Your Emails
There are several ways you can manage and organize your Gmail inbox. One of the ways you can manage your inbox is through filters. Here’s how you can filter emails in Gmail:
- Log into your Gmail account.
- Select the “Show search” option in the search bar at the top of the page.
- Enter your search query. You can search read, unread, specific addresses, and more. You can see if your search criteria work by clicking the Search button and seeing what shows up.
- If you’re satisfied, select “Create filter” at the bottom of the search window.
- Now, you can determine what you’d like your filter to do.
- Finally, finish the filter by selecting “Create filter.”
Keep in mind that if you create a filter to forward messages, only new messages will be impacted. Also, when someone replies to a filter message, the response will only be affected if it matches the same filter criteria.
How to Recover Deleted Emails on Gmail
Don’t panic if you’ve deleted some important emails during your mass delete step. Deleted Gmail messages are stored in the “Trash” folder for 30 days before being permanently deleted. Here’s how to recover deleted emails in Gmail:
- Log in to your primary Gmail account.
- Select the Trash folder on the left menu located on the left side of the screen. You may need to select More to reveal the Trash folder.
- Locate the emails you wish to restore and select the boxes next to them.
- Finally, select the “Move to” icon (a folder with a right-facing arrow) and then select the folder you want to move the emails to.
Gmail Organization Tips and Tricks
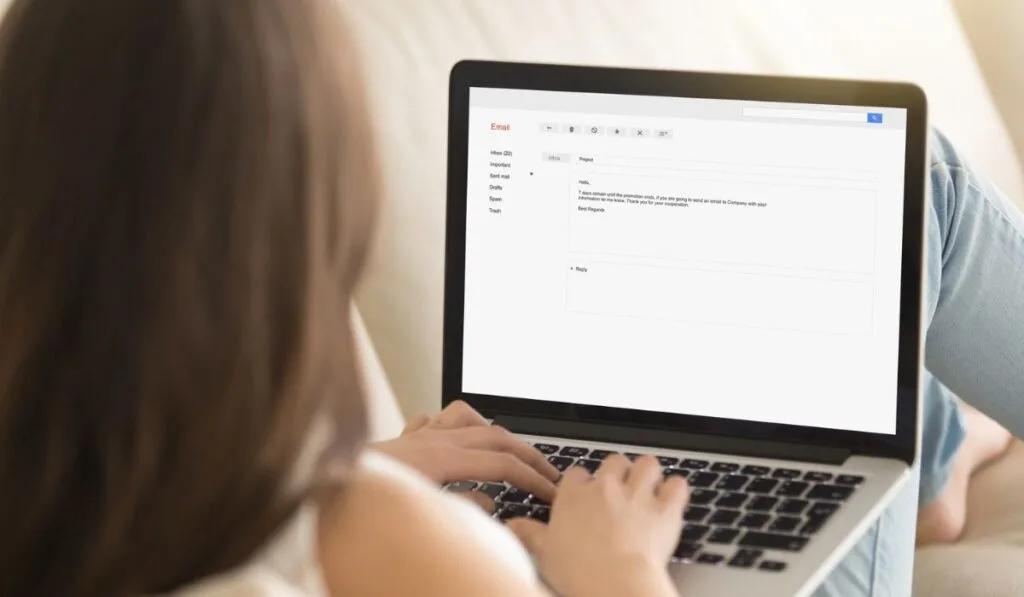
There are several tips and tricks you can use to organize your Gmail inbox. Here are some basics to get you started with a cleaner and more manageable inbox.
Remove Unnecessary Tabs
You don’t have to use all the tabs inside of Gmail. It’s easy to disable the ones you don’t use. However, note that you can’t remove the Primary tab. Here are the steps for disabling unnecessary tabs in Gmail:
- Select “Settings.”
- Choose “Configure inbox” from the dropdown menu.
- Choose the tabs you want to keep or remove.
It’s important to note that if you disable a tab, the emails will arrive in your Primary tab. Ensure you’re removing tabs that don’t receive a lot of emails if you want to avoid rerouting an unmanageable amount of mail to your primary inbox.
Use Labels for Organization
Gmail uses a label-based organization system. Labels work like tags that allow you to sort messages into different categories. You can add multiple labels to an email and use colors for easy organization. You can also set up Gmail to apply a label to messages as soon as they arrive.
To create labels, simply select the “Create a New Label” button on the left sidebar located above the chat window. You might have to press “More” and scroll down until you notice the button.
