Whether you’re looking for a big screen immersive gaming experience on the go or your PC just gave up the ghost, you might be wondering if it’s possible to connect your Steam Deck to a laptop. Is this even possible?
You can connect a Steam Deck to a laptop by setting up a direct HDMI connection through a capture card. You can use your laptop as a display screen with this workaround while the Steam Deck acts as a controller. This is a great option for anyone trying to stream gameplay from a Steam Deck.
But you will need to be prepared with the right tools. In addition to HDMI cables and a capture card, you’ll also need a USB-c to HDMI adapter or a dock station, as Steam Deck only has a USB-c port. The same method works for connecting Steam Deck to tablets or similar devices. If it sounds like a plan, let’s take a detailed look at what you need and how to do it.
Is it Possible to Connect Your Steam Deck on a Laptop?
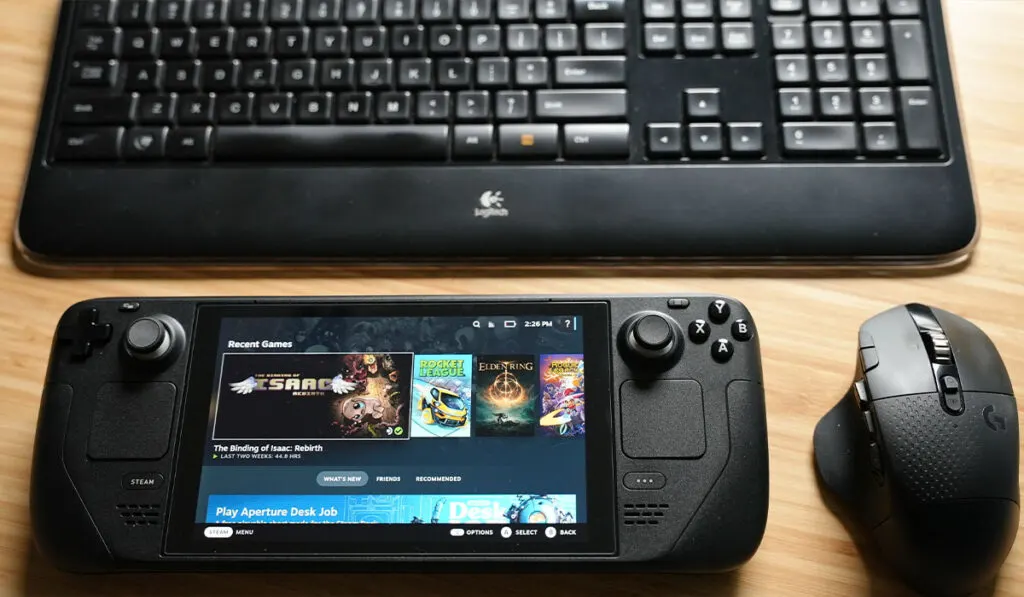
Yes, connecting your steam deck on a laptop is possible, but it doesn’t work the same way as connecting it to a PC. Usually, Steam Deck has a remote play feature that gives you the option to play games from your Steam library on a different device over your home network.
Unfortunately, most laptops do not accept external video input, which is required for the remote play to work. So your only option is to use a capture card with your laptop and connect it to Steam Deck with an HDMI cable.
This way, the laptop will only work as a streaming screen, and all game controls will be done on Steam Deck or through peripherals connected to the console directly.
Benefits of Connecting Your Steam Deck to Your Laptop
Although this workaround requires some extra effort and hardware, several benefits can make it worth your while.
- No Need for a Network Connection: Since it’s a direct cable connection, you don’t have to worry about network issues or slow speeds affecting the transfer of the video to the computer screen.
- Better Streaming Quality: A good capture card can give you much better streaming quality than most streaming software, making the experience smoother and more enjoyable overall.
- Travel Friendly: Laptops are far more portable than Steam Deck, so you can easily bring your Steam library with you and take advantage of the remote play feature while on the go.
- Economical: If you already have a laptop and don’t want to invest in a separate PC for gaming, connecting your Steam Deck can be a more economical solution.
- Convenient: Since your laptop will be the streaming screen, you can play through peripherals like keyboards and mice connected to your Steam Deck, which is more convenient for certain games.
How to Connect Your Steam Deck to Your Laptop
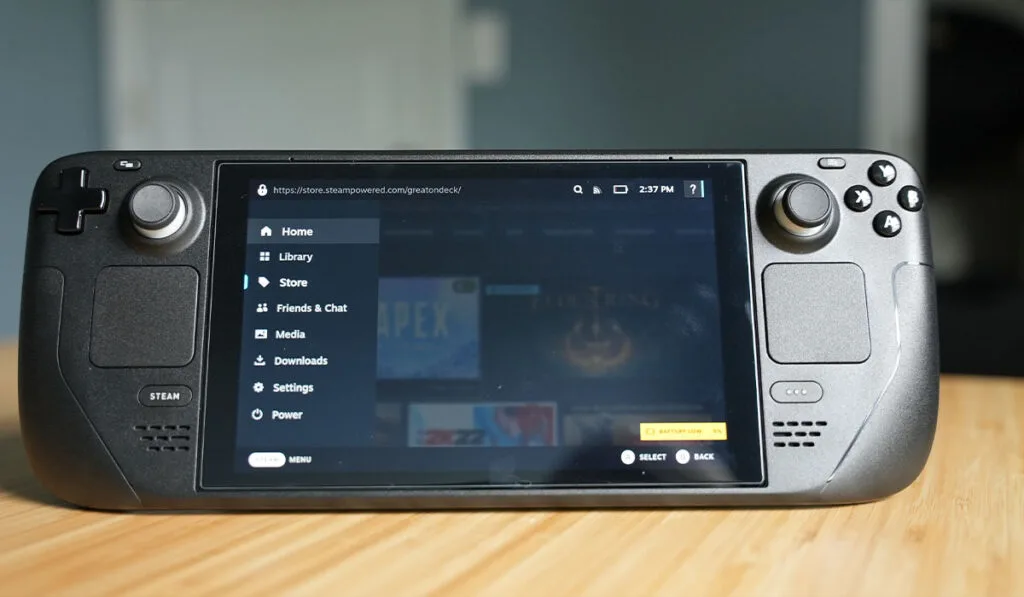
Follow this step-by-step guide to set up a wired connection between your Steam Deck and your laptop.
Step #1: Set Up USB-c to HDMI Adapter on Steam Deck
Steam Deck has only USB-c ports, so you must use a USB-C to HDMI adapter or a docking station like the Dockteck USB C Hub (on Amazon). Plug it into Deck’s USB-c port and connect one end of an HDMI cable to the adapter.
Step #2: Connect HDMI Cable to Capture Card to Laptop
Now take the other end of the HDMI cable and plug it into the HDMI-in port on your capture card. Then take another HDMI cable and plug one end into the HDMI-out port on your capture card and the other into the HDMI port on your laptop.
Then, connect the capture card’s USB connection to a USB port on your laptop. You may need to restart your laptop to ensure the capture card’s driver is installed correctly.
And if you’re not sure what we mean by capture card, check out this model (on Amazon) – these are tools used to take an HDMI signal, any HDMI signal, and “capture” it onto a recorded video file or streaming file on your computer.
Step #3: Set Up Streaming Software on Your Laptop
Once the hardware is ready, configure your streaming software to connect to the laptop’s display output. These programs usually come with your capture card, but any webcam streaming software should work.
Launch or install the required app and follow the on-screen instructions to stream from an HDMI source. You can also edit the streaming quality and other settings to get the best possible performance from your laptop’s hardware.
Once that’s done, you should be able to start a remote play session on Steam Deck right away. Remember, all game controls will be handled on Steam Deck or through peripherals connected.
Summary
If you love gaming on a big screen but don’t want to invest in a separate PC for playing your favorite games, your laptop may just be your best option.
All you need to do is, connect your Steam Deck to a capture card and then to your laptop using HDMI cables. This way, you can enjoy big-screen gaming without any network issues.
