The Files app is a central repository of files across apps, devices, and cloud storage platforms. Apple introduced the app back in 2017 to allow users of IOS devices to browse all their files from one central point.
The Files app is pre-installed on any device running IOS 11 or later models. It’s usually located on the second home screens of iPhones. If you can’t find it there, use the search icon to locate it. If you’ve deleted it, head to the app store to re-download it.
The Files app makes life convenient for IOS device users; it’s convenient for those working remotely, as all files are readily accessible in one place. However, it doesn’t simply store files; it’s designed with several other features.
What is the Files App?
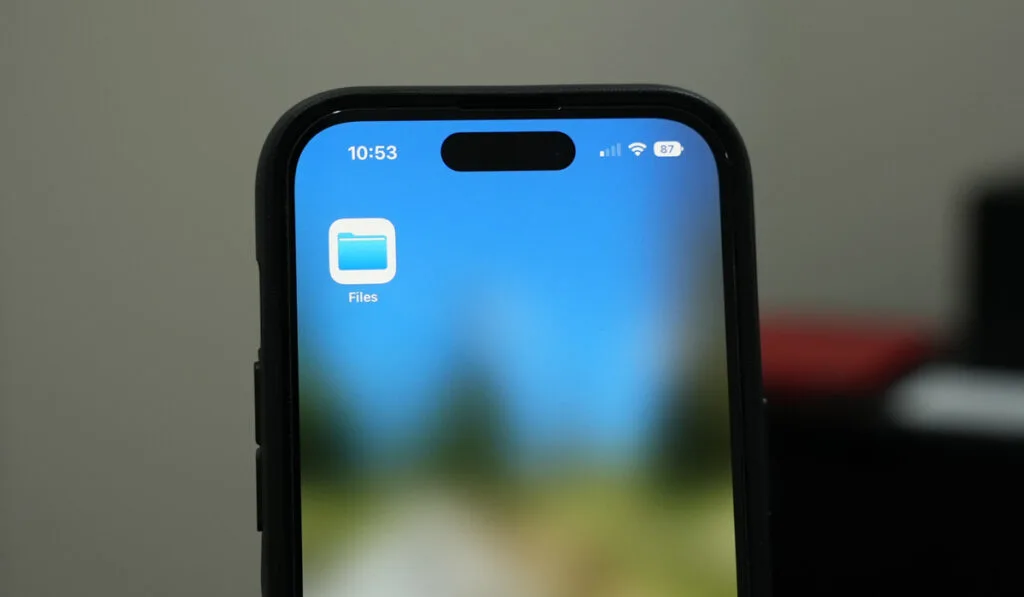
Before the release of the Files app, IOS users largely depended on Apple’s iCloud Drive. While it was a bit pricier than most cloud storage platforms, it offered more cutting-edge features.
Users could store all their files on their iCloud Drive and access them from all IOS devices. What’s more, with the use of an app, they could also access their windows files. The iCloud app came pre-installed in devices running IOS 10 and earlier models.
Before the release of IOS 11, users had to download and install the Files app from the App Store. Now, the file comes pre-installed on any device running IOS 11 or a later model.
The Files app replaced iCloud Drive as the primary file manager and introduced various ground-breaking features. It allows you to access your iCloud Drive files and files stored on Dropbox, OneDrive, Google Drive, and many more. You can also
Why Can’t You See the Files App on Your iPhone?
By default, the Files app should appear on the second home screen of your iPhone. So you don’t need to download it from the App store unless you’ve accidentally deleted it. If yours doesn’t appear on the second home screen of your device, simply swipe down and use the search bar to search for it.
Where to Find the Files App on Your iPhone?
Usually, the Files app on your iPhone would appear on your second home screen, along with others like Contacts, iTunes, Watch, and more. To access the second home screen, simply swipe your finger across the screen from right to left, and it will appear.
Unlike iCloud Drive, the Files app doesn’t have a special feature to hide and unhide it, so if you can’t find the Files app, you most likely have deleted it by accident. In that case, you’ll need to re-download it following these steps:
- First, select the App store from the Home Screen.
- Once in the App store, tap Apps at the bottom, and in the search bar, type Files to find the files app.
- Tap the app, then tap Install to get it.
How to Use the iPhone Files App?
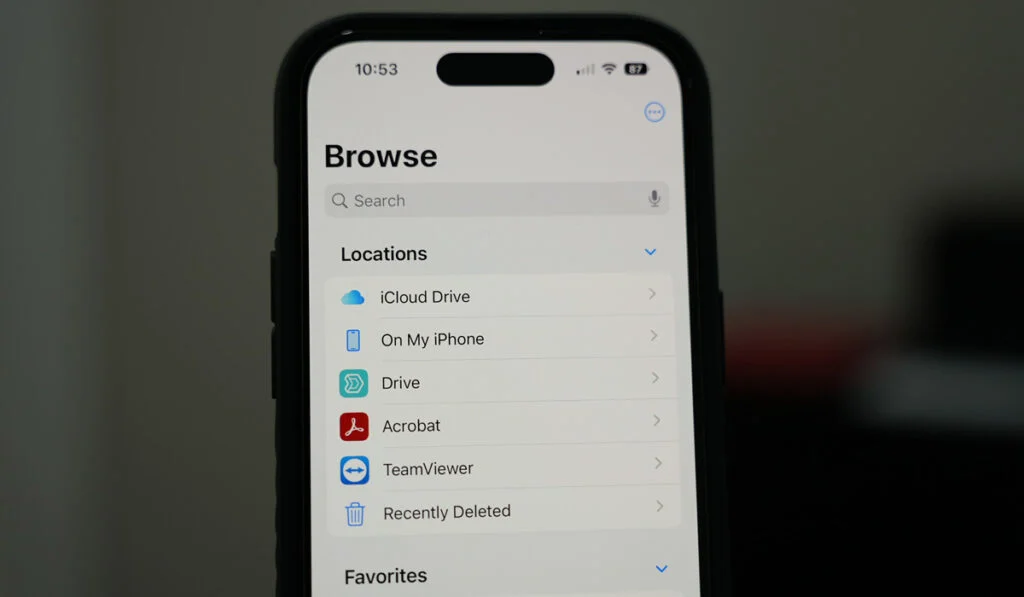
The first thing to do is to check that your device is running on the latest software.
- Open the Settings app, tap General, then select Software Updates. Your device will tell you if there are any updates available.
- Once that’s done, launch the Files app and explore its features and functionalities. When you launch the app for the first time, you’ll be required to sync it to apps you frequently use.
- To do this, you’ll tap the ellipsis on the bottom of the screen, select Edit, and a list of all the file storage services available will appear.
- Turn the toggle on for the services you’d like to access through the Files app.
- After you’ve set up the storage services you want to use through the files app, you’ll need to open each one individually and sign in. You’ll only need to get through this security step once.
Once everything’s set up, you can explore your options further. The Files app also allows you to access files downloaded through Safari, and you can also connect your device to an external storage to access its files through the Files app on your iPhone.
Conclusion
The Files app is a great organizational tool designed to enhance your user experience, boost convenience and improve productivity—a wide array of file types such as photos, documents, and zip files. However, password-protected zip folders and other directories can’t be stored on the Files app.
