If you’re an avid gamer, you’re always looking for ways to improve the experience. One way to get the most out of your gaming system is to connect to a high-quality and high-speed network. These days, that means 5 GHz. So, how can you connect your gaming console to a 5 GHz wireless network?
Connecting to a 5 GHz network is easy for modern gaming systems. In most cases, you’ll just need to navigate your network settings to find the right network. Older systems may require a 5 GHz adapter to get connected. Some routers require setup of the 5 GHz network before you can use it.
Depending on your system, the process could be a little bit different. So what do you need to know to make the switch? What is the difference between 5 GHz and 2.4 GHz, and, more importantly, how can you make the most out of your network and gaming experience? We’ve got all those answers and more; just read on!
5 GHz vs 2.4 GHz for Gaming

When it comes to choosing the right type of WiFi for gaming, you pretty much have two choices. You can go with the newer 5 GHz or the older 2.4 GHz. For some, these numbers mean nothing. But if you want to get the most out of your gaming experience, you need to know the difference.
The difference between 2.4 GHz and 5 GHz WiFi is all in the speed. Traveling at higher frequencies, more data can be transferred via 5 GHz. This means faster speeds, less lag, and fewer latency issues or drop-outs. Of course, there are a few downsides, but generally speaking, 5 GHz WiFi is the best choice for gaming.
Although saying that 5 GHz carries more data is a bit of an oversimplification, that’s basically the short and sweet version. As games become more data-intensive, this functionality will be key to keeping everything running smooth and seamless.
Moreover, 5 GHz wireless technology features more intelligent channeling and bonding. This means fewer interference issues and congestion problems. 2.4 GHz WiFi can still offer you quite a bit of usability, but compared to 5 GHz, it just doesn’t compete.
At the end of the day, though, it’s all about your needs. If you’re playing single-player games or older games online, you don’t really require all that extra transfer power to stay in the game.
However, if you play intense online games like first-person shooters, you may want to think about making the switch.
How to Connect the PS4 to 5 GHz WiFi
Before we dive into how to connect your PS4 to 5 GHz WiFi, you should know that not all PS4s are natively compatible. That’s because WiFi standards change every few years.
What was standard a decade ago isn’t the standard tech anymore. Even 5 GHz WiFi will soon be replaced with WiFi 6 and then WiFi 7. This is to say that only new models of PS4 have the capability to connect to 5 GHz WiFi without extra hardware.
Those include:
If you have one of these models, how can you connect? First, you need to make sure your 5 GHz wireless network is set up, then:
- Go to Settings.
- Find Network and locate Setup Internet Connection.
- From here, select the Use WiFi option and then find the Easy setup.
- Next, you will need to find the Options button and select WiFi Frequency Bands.
- Now select 5 GHz Only.
You should now be good to go to connect.
However, if you have an older version of the PS4, you’re probably wondering if you can figure out an alternative solution to connect to a 5 GHz network, or if you’re just out of luck. Let’s take a look.
How to Connect PS4 to 5GHz Using a WiFi Adapter
Let’s say you have an older model of the PS4 and you really want to get connected to a better network. While you can’t find the option to connect through the settings page, you can use some extra hardware to figure everything out.
What you’ll need is a 5 GHz wireless adapter. This TP-Link Model (on Amazon) should do fine.
With this setup, you aren’t technically connecting the PS4 to your 5 GHz network. Rather, you’re connecting to the extender, which then connects you to your network.
As far as the PS4 is concerned, you’re connected to a hard-wired ethernet connection. This clever workaround will suffice to get you access to those better speeds.
How to Connect the PS5 to 5 GHz WiFi
If you can get your hands on a PS5, you’re probably thinking of connecting it to the best network that you can. Those advanced graphics and data-intensive games will need a robust 5 GHz network to work smoothly. So, how can you connect your PS5 to your 5 GHz WiFi network?
- Open up the settings portion in your PS5 main dashboard.
- Select Network.
- Next, select Settings.
- From here, you need select set up internet connection.
- Wait for the initial scan to end.
- Now, you need to press the Options button on your controller to access the advanced menu. Here is where the 5 GHz option will be.
- Select 5 GHz under WiFi Frequency Bands.
- The PlayStation will now need to re-scan for WiFi networks using the 5 GHz band; wait a few seconds.
- Select the network you’d like to connect to.
- Complete setup as usual.
How to Connect Xbox to 5 GHz
If you’ve got an Xbox, chances are you’re looking to do some online gaming. But before you start playing with your friends online, you need to get connected. Here’s how:
- First, make sure your Xbox is powered on, connected to the TV, and that the controller is charged and ready to use.
- Next, you’ll want to grab your Xbox controller and press the large logo button in the center of the controller. This is how you bring up the Guide.
- In this menu, search all the way to the right until the option Profile and System comes up. Click on it.
- Move on to the next screen and select the Settings option.
- Now, select the General tab.
- In the General Tab, select Network Settings.
- On this new menu page select Set Up Wireless Network. Note: Clicking this button will delete your current Network connection enabling you to set up a new connection.
- Next, a new page will open showing you all available WiFi Networks. You’ll want to choose the version of your WiFi network that has “5G” in the name. This will be your 5 GHz network. Note: Some routers automatically switch between 2.4 Ghz and 5 Ghz WiFi. If that’s the case with your router, you’ll need to consult your owner’s manual to see how to navigate connecting your devices.
- Now you’ll be asked to input your network password.
- If everything is correct, your Xbox will connect within a few moments.
How to Connect Nintendo Switch to 5 GHz
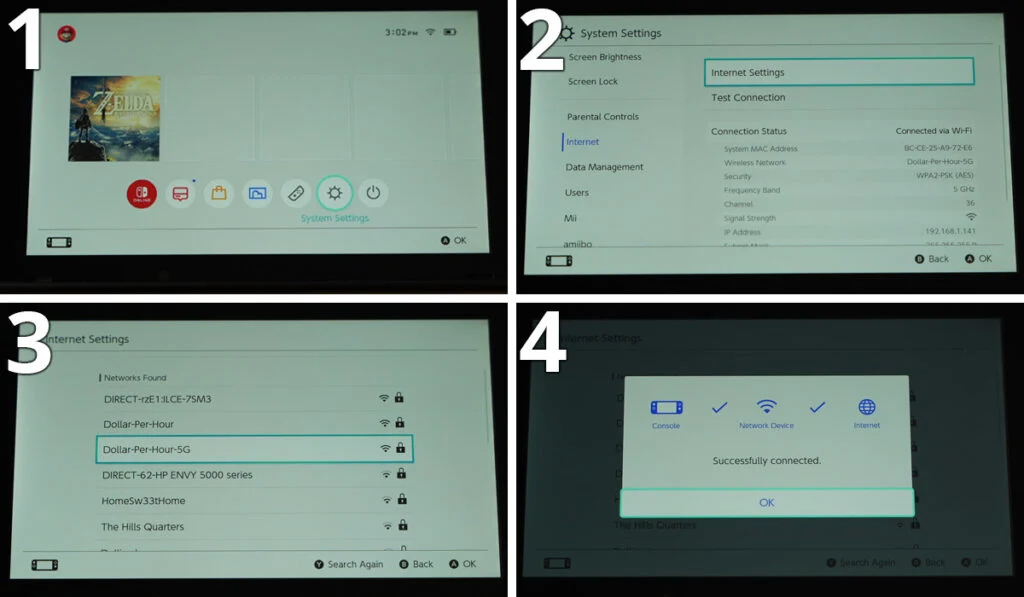
The Nintendo Switch (on Amazon) offers quite a lot of entertainment power, and getting the most out of your experience means using a high-speed network whenever you can. Here’s how you can connect your Nintendo Switch to a 5 GHz wireless network:
- Navigate to the Nintendo Switch Home Menu and select System Settings. This will look like a cogwheel.
- On the next page, scroll down and click on Internet.
- Next, move to the right side of the screen and select Internet Settings. The Nintendo Switch will automatically search for available networks to connect to.
- Once it completes the search, you should be able to see your WiFi router’s 2.4 GHz and 5 GHz signals. If you don’t see your WiFi’s 5 GHz, you may be too far away from your router. Get closer, and then press the Y button on either of your Joy-Cons to search again.
- Select the 5 GHz network from the list; it should have a 5 in the name (most do).
- Now, you’ll need to enter your WiFi network password using the onscreen keyboard to connect to the 5 GHz network.
- Your Nintendo Switch will run an internet connection test. Once the test is done, click OK.
Best Internet Settings for Gaming: How to Improve Speed
It’s easy to get all wrapped up in the latest and greatest technology. Wireless is no expectation. For gamers, the allure of 5 GHz can often overshadow the realities of using a high-speed network.
The idea that you can improve your gaming experience without any additional setup is not quite the truth. What you need to do is make sure your network is ready for gaming. Here’s how you can do that.
Router Location
While 5 GHz can add quite a lot of speed to your gaming system, there is one big caveat. While 5 GHz wireless networks tend to be faster, they have a harder time traveling through solid materials. It’s a matter of physics.
Radio frequencies like WiFi travel by waves, much like sound. The higher frequency bands can carry more data, but since the wavelengths are shorter, they don’t travel very far without signal degradation.
Think of a loudspeaker system. When you leave the room and close the door, you usually hear the lower bass frequencies much cleaner than the high-end information.
This is because that higher frequency information has a harder time traveling through solid material. What does this all mean? Well, for the best 5 GHz experience, the closer you are to your router, the better.
Moreover, the fewer obstructions between you and your router (like walls), the better connection you’ll have.
Enable Quality of Service (QoS)
If your router has a QoS feature, you should find the configuration options in your router’s settings. Basically, QoS allows you to prioritize certain types of online traffic — in this case, your gaming traffic.
Some routers feature pre-made configuration options and some offer fully customizable settings. It all depends on your router. Most modern routers or gaming-specific routers will feature QoS.
Background Devices
By now, you should have a good understanding of how to configure your network for gaming. But gaming isn’t the only thing that happens on your WiFi.
At the end of the day, you probably have a whole list of devices competing for bandwidth and data.
If you’re connected to a 5 GHz network and still experience issues, it may be the case that you have too many devices connected at once, and they’re all draining data.
Only so many devices can be working on your network at the same time before congestion issues come up. Get the most out of your network by only having your gaming devices connected.
