Millions of people use Gmail every day to communicate within personal relationships and professional partnerships. Some email threads contain important information, attachments, and documents. Other messages are spammy and unnecessary. Thankfully, Gmail provides users with features to handle any situation.
Archiving emails allows you to hide them from your main inbox and add them to the “All Mail” section in Gmail. You can access archived emails at later dates with the search bar. Deleted emails are removed from your primary inbox and moved to the trash folder for 30 days until permanently deleted.
The archive and deletion options are essential functions in Gmail. These features allow you to easily clean, manage, and organize your inbox. Let’s look at the difference between the two and how they work.
What Happens When You Archive an Email?

Archiving emails in Gmail is not the same as deleting them or moving them to the trash folder. Archiving emails allows you to hide them from your primary inbox and add them to the “All Mail” section in Gmail. Archiving messages allows you to declutter your primary inbox without permanently deleting email threads.
You can access archived emails in the future through the search bar in Gmail. For example, you might archive an email that you’ll need in two weeks. Any documents and attachments will stay intact when you archive an email in Gmail.
What Happens When You Delete an Email?
When you delete emails in Gmail, the email thread is removed from your primary inbox and transferred to the trash folder. The deleted email will sit in the trash folder for 30 days until it’s permanently deleted. All documents and attachments will also be permanently deleted after 30 days.
Although you have access to the message thread for 30 days after deleting it, it’s important to be 100% certain that you won’t need the email before deleting it. It might be best to archive emails if you aren’t sure you’ll need them after 30 days or in the future.
When to Archive Your Emails
There are several different scenarios where you might want to archive emails over deleting them. Here are a few situations to keep in mind:
- Holding emails, you need in the future: You might want to use the archive feature for important receipts, information, message threads, or any other emails that you’ll need later on.
- Storing emails with sensitive content: You might want to use the archive feature for storing message threads with sensitive content or attachments. These emails might be work-related or personal.
- After a conversation has ended: You can use the archive feature for past conversation threads to clear up space in your inbox. You might use the feature if you believe the conversation is over and there won’t be any more replies.
- Streamline your inbox: You might use the archive feature to clean up your inbox, improve accessibility, and streamline your process.
When to Delete Your Emails
There are times when you may want to permanently delete an email instead of saving it for later. Here are some cases where deleting emails might be preferred:
- You will never need the email again: You might want to use the delete feature for emails you’ll never need again. It’s best to triple-check emails before deleting them to ensure you aren’t getting rid of any important information.
- Deleting spam emails: You might use the delete feature for removing spam emails and marketing promotions. Deleting these emails can save you storage space and clean your inbox. You can also minimize spam with some of the tips in our guide.
- You need storage space: You might delete unimportant emails if you need more storage space in Gmail. Google accounts have 15 GB of storage space across Gmail, Google Drive, and Google Photos by default.
What to Keep in Mind Before You Press Delete
It’s important to remember that deleted emails are transferred to the trash folder for 30 days in Gmail. You can permanently delete an email immediately by deleting it from the trash folder. You might want to use the archive feature or double-check an email if you’re uncertain if you’ll need it in the future.
Any attachments or documents will also be moved to the trash and permanently deleted after 30 days. You might want to download any important files or documents before deleting an email.
You might also want to consult your workplace policies before deleting an email. Many businesses and company emails require employees to hold onto emails for a certain timeframe. Sometimes these policies are for federal or industry regulations.
How to Change Your Settings to Delete Your Emails Instead of Archive
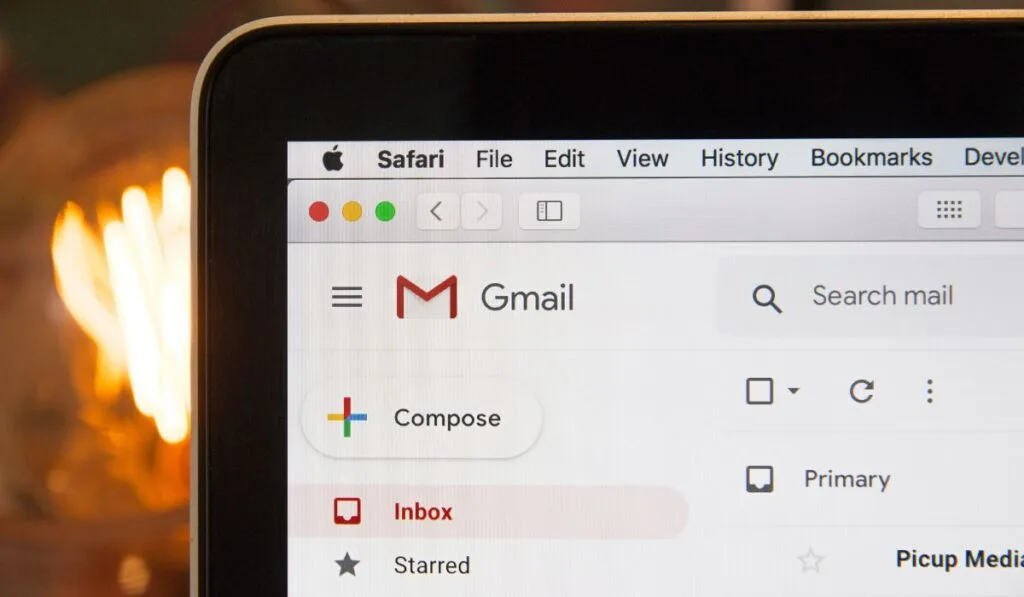
You can adjust your Gmail settings to delete emails instead of archiving them when you swipe. You can change the settings on both Android and iOS platforms by following the steps below:
- Launch the Gmail app.
- Hit the three lines on the left side of the search bar at the top of the screen. A drop-down menu should appear.
- Scroll down the menu and select Settings at the bottom.
- Gmail iOS: Tap “Mail swipe actions.”
- Gmail Android: Tap “General Settings” and then “Swipe actions.”
- Select “Right swipe or Left swipe” and set the function to “Delete.” (This function is called “Trash” in iOS.) You can also enable a warning before you delete an email by selecting “Confirm before deleting” in the “General Settings” tab.
- Hit the back button twice to exit the Settings menu and finish adjusting the swipe settings.
Now, you can easily swipe your emails either left or right to mark them deleted. You can also use the steps above to adjust Gmail swipe settings to a function that suits your needs.
