Gmail’s email-scheduling feature is one of the most important tools offered by Gmail. This tool will make your life easier because you’ll not have to keep remembering the dates and times to send emails. Instead, you can schedule several emails at once, then relax and wait for them to be sent automatically.
For desktop, compose an email and then click the triangle button next to the Send button, then click “Schedule Send” and select the date and time. On mobile, compose your email, tap on the three dots next to the Send icon, click “Schedule Send” and select the date and time from there.
There are perks to having your emails set up so they will be sent at a specific time without you having to worry about it. So, let’s look a little more into scheduling emails and the benefits of this feature, now that it’s baked into Gmail at a fundamental level.
What is Gmail’s Email Scheduling Feature?
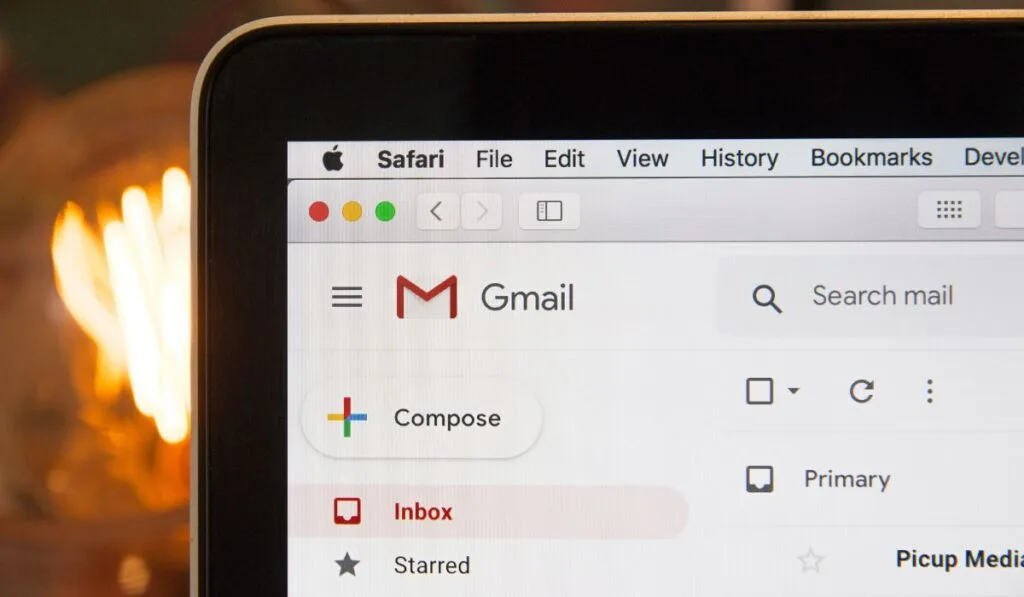
Just as the name implies, Gmail’s email-scheduling feature is a tool that allows you to choose the exact time and day you’d want the email (s) to be sent to the recipients. It works more or less like the Boomerang browser extension, except that it’s in-built into Gmail, making it easier to use.
The greatest advantage of this feature is that it allows you to schedule your emails for up to 49 years, meaning you can even use it to wish your loved one a happy birthday every year for the next 49 years if that’s a thing that excites you.
Gmail’s email-scheduling feature also works for both corporate and personal Gmail accounts, on both the desktop and phone, so there’s no question that if you use Gmail, you have access to this feature.
Why Would You Want to Schedule Your Emails?
There are many reasons why you’d want to schedule your emails. Some of these reasons include:
So You Don’t Bug Your Coworkers After Work Hours
If you are dealing with a corporate Gmail account and you have clients in different time zones, it may be pretty inconvenient to call your coworkers after work hours to send clients emails.
By scheduling these emails before leaving for home, you can rest assured that the emails will be sent at the scheduled time, and the recipients will receive them at the right time. And if the recipients reply immediately, you wake up the following day to get your response.
To Manage Your Work Hours
There are many ways in which email scheduling can help you manage your work hours. A good example is when you have several emails to send at different hours. You’ll not have to keep interrupting other important activities to send emails by scheduling these emails.
You can take the first 30 minutes or one hour of your working day to schedule all the emails, then spend the rest of the day doing other things that matter most. The scheduled emails will hit the recipient accounts at the scheduled times without further input from you.
So You Don’t Forget to Send Emails in Draft
Scheduled emails aren’t like those in drafts that you have to click to send. Instead, they will be sent automatically at the appropriate time. This means there is no room for forgetting to send them the way you’d forget the drafts.
Once you schedule all the emails, you can close your Gmail account and “forget” about them. Gmail’s scheduling feature will take care of them for you. You can imagine the embarrassment and disappointment you’d face if you realized in the evening that you forgot to send the email you saved as a draft.
To Give You Room to Make Changes
How many times have you sent an email only to realize you omitted some crucial information? Unfortunately, it happens and may force you to send a second email for clarification.
Email scheduling solves this problem because you can make changes to a scheduled email before it gets delivered. For example, you can add information or even delete parts you feel aren’t appropriate.
How to Use Gmail Email Scheduling
Learning how to use the email-scheduling feature will take you just a few minutes but will offer you greater control of what gets out of your Gmail account. When scheduling your emails, the most important thing to remember is never to click the Send button by mistake.
Scheduling Emails on a Desktop
Follow the steps below to schedule your emails on PC.
- Compose the email, check for a blue button near the Send button, and click on it. Don’t click the Send button.
- Click the Schedule Send button. You’ll be presented with some preset times. Select the times of your choice.
- Next, click Select Date and Time to schedule your email to be sent at the selected times and dates.
- Click a date to select it and a time to choose the specific time you want the email delivered.
- Finally, click Schedule Send, and you are done.
Email Scheduling on Mobile
Follow the steps below to schedule your emails on mobile.
- Compose the email in your Gmail email app.
- For iOS or Android, tap the three dots near the Send button. Be careful not to click the Send button.
- Tap Schedule Send.
- You’ll see preset times you can tap on. Tap on Pick Date and Time to choose specific dates and times.
- You can then tap Schedule Send.
How to Edit and Delete Scheduled Emails
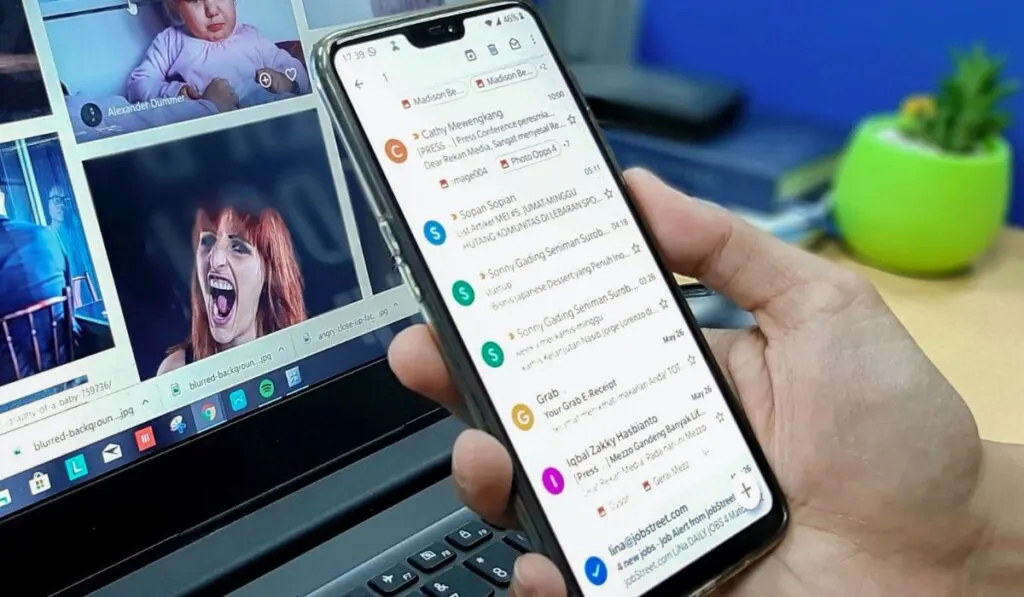
In both methods, desktop and mobile, the email will be in a folder marked Scheduled, where you’ll still be able to edit it, change the scheduled date and time, or even cancel it.
To cancel the email:
- Locate the scheduled folder and click it.
- Select the specific email you want to cancel and click the checkbox close to it.
- Click the Cancel Send button. The email will move to the drafts folder, where you can delete it.
If you want to edit the email, do not delete it from the drafts folder. Instead, select the email and make the necessary changes. Once you are done, you can reschedule the email once again. You can even change the date and time if you so wish.
