There will come a time when you will need to change or reset your iPad passcode. This is evermore present today with the Apple initiative to bypass passcode entry by way of Face ID (formerly Touch ID on older devices). But how do you reset your passcode?
If you remember your current passcode, head to your device settings, then ‘Face ID and Passcode,’ and modify your passcode from there. If you forgot your passcode, you’ll need to attempt a factory reset of the device.
Your passcode is the primary account password for your device, identity, app store, apps, subscriptions, and a number of other device-related apps and services. The importance of your passcode cannot be overstated.
How to Reset Your Passcode (If You Know What it is)
If you know your passcode and are simply trying to change or modify it…follow the six steps below. As always, you may want to back up your data before making any changes to your device. You can back up your iPad via iTunes (on a computer) or iCloud on your iPad (or computer).
- After unlocking your iPad, navigate to the Settings App. If you’ve never used your Settings App, it is a gray gear with a black background (same color scheme as your Camera App).
- Scroll down until you find Face ID & Passcode. This may also appear as Touch ID & Passcode or Passcode.
- You will be prompted to enter your current passcode. If you know your current passcode, enter it here.
- Scroll down to Change Passcode. This will prompt you once more to enter your current passcode. Enter again here.
- From here, you will be able to create a new six-digit passcode. You can also tap Passcode Options which will offer additional options for format, i.e., 4-Digit Numeric Code or Alphanumeric Code.
- You will be prompted once more to enter your passcode and to confirm. You’re all set!
How to Reset Your Passcode if You Forgot it

If you’re here, know that we’ve all been there. This may result from a device change or an unfortunate accident; either way, the two methods outlined below will help you reset your passcode. You can reset via iTunes (or Finder) on your computer or via Find My iPad.
How to Factory Reset Your iPad With iTunes
If you have computer access, proceed with the steps below. This will restore your iPad to factory settings and delete all data if you can; back up your data via iCloud or iTunes before proceeding.
- Be sure that your iPad is currently off. If so, connect to your computer. If you have iTunes installed (on this computer), then you’ve saved yourself a step.
- If not, download iTunes before you continue since it can be used to back up your device. This is very important if your device is lost, damaged, stolen, or you just upgraded to a new device.
- Note: If you are using a Mac, you will need to use the Finder.
- Turn the iPad on.
- When your iPad connects, switch to Recovery Mode. This can be done by holding the Home and Power buttons (on older models) or by this series of button presses—press/release Volume Up, then press/release Volume Down, and then hold the Power button (on newer models).
- From iTunes or the Finder—you’ll be prompted to Restore or Update your iPad. Click Restore.
This will restore your iPad to factory settings, delete your data and prompt you to create a new passcode. Restore your data via backup if previously backed up.
How to Factory Reset Your iPad With Find My iPad
This passcode reset method will require using a computer with a connection to the internet. As always, be sure you have backed up your data (if possible).
- Go to www.icloud.com via a web browser.
- Sign into iCloud. Depending on your selections when setting up your iPad, you may have two-factor authentication set up.
- Follow the prompts until you are signed into your iCloud account.
- Click on the Find iPad option. This may also come up as Find My or Find iPhone.
- A map will pop up with several options to select. You will find all your Devices, Items, and People you follow here.
- Navigate to Devices and locate your iPad from the list. This will be named by default (iPad) or your previous selection.
- After selecting your iPad, choose Erase iPad.
- Your iPad will be restored to factory settings, thus allowing you to create a new passcode. Be sure to keep your iPad plugged in and charging for the duration of this final step. The last thing you would want is your iPad to lose power and die before the process is over.
- Restore your data (if previously backed up), and you’re all set.
What to Do if Troubleshooting Doesn’t Work
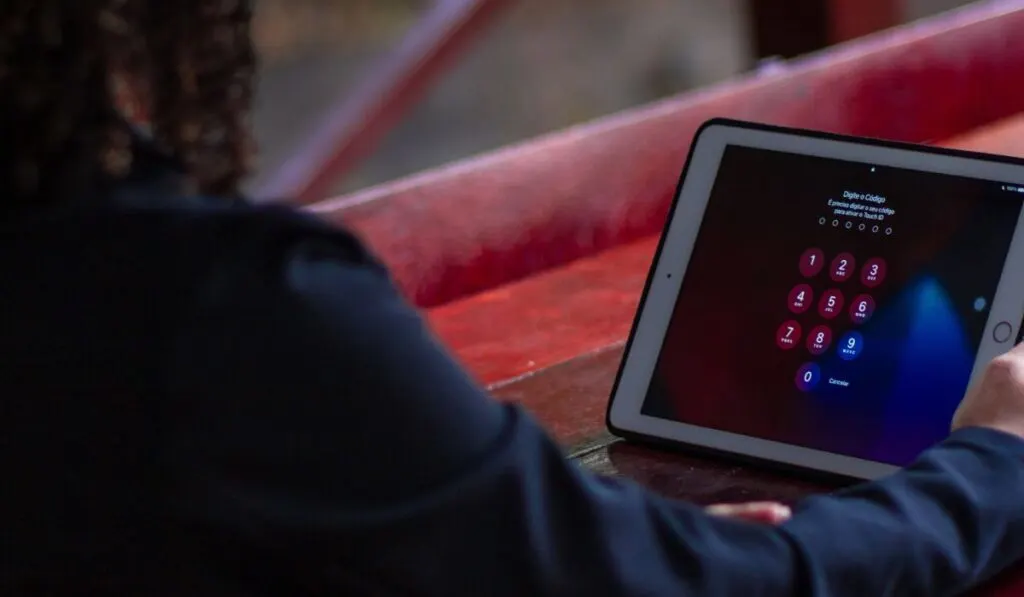
Hopefully, the above steps helped you reset your passcode…if not, you will need help from a trained Apple representative. Of course, you can try taking your iPad to your carrier or 3rd party seller, but when all else fails, they will return you to Apple.
But you can bypass this step and work directly with Apple. This can be done by visiting your local Apple retail store.
If preferred, you can contact Apple Support from their website: https://support.apple.com. Here you can chat with an Apple representative and get advice for your next step.
