Back in the day, laptops had dedicated buttons for various functions that you might use on a regular basis. For example, one common key was dedicated to adjusting brightness. Today, however, most laptop manufacturers strive for a more minimalistic approach — and increasing the brightness may require some additional steps.
The method for changing the brightness of your HP laptop’s screen varies depending on the model. However, the most common method is to hold down the Fn key and press the F2 and F3 keys to decrease and increase the brightness, respectively. If those don’t work, try F7 and F8 or F9 and F10.
Other options include adjusting your laptop’s screen brightness via your operating system’s settings. If your laptop has a dedicated GPU, you can also adjust the screen brightness in the GPU settings menu. Let’s take a closer look at the options for adjusting the brightness of your HP laptop’s screen.
Can You Change the Brightness Settings on an HP Laptop?
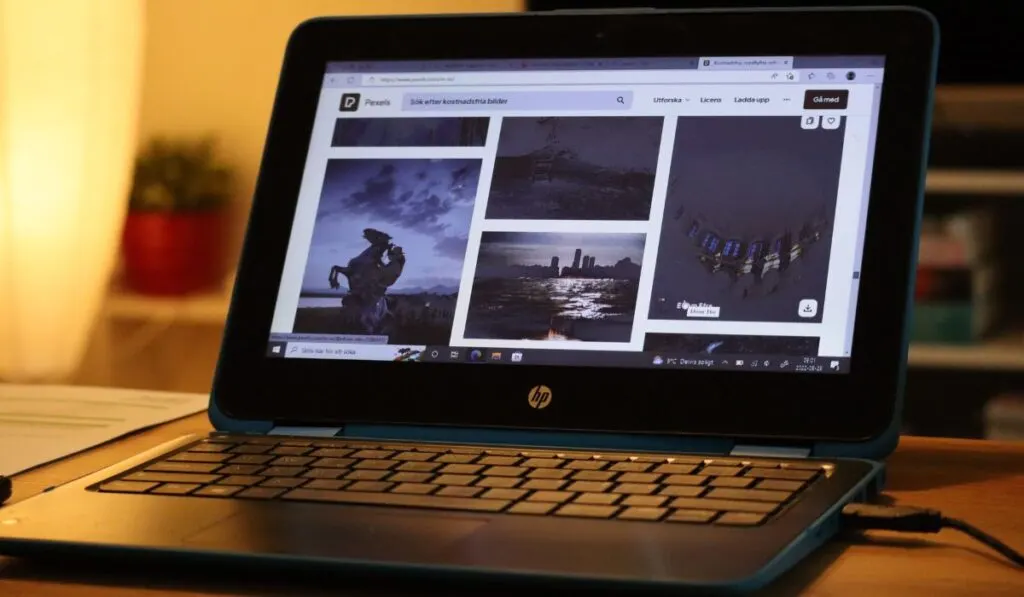
Yes; there are many ways to adjust the screen brightness on your HP laptop. However, there may be minor differences in the procedure depending on the exact model of your laptop.
After all, HP has offered dozens, if not hundreds, of laptops over the years, and the systems have changed over time.
Furthermore, adjusting your laptop’s screen brightness may depend on the operating system that you’re running. That’s important because different versions of Windows use slightly different settings options.
Most Common Inputs
Modern laptops are generally uniform in design. That’s particularly true of keyboards. Because additional, dedicated controls aren’t necessary, functions like adjusting the brightness of your laptop get relegated to the standard function keys.
To use the function keys to adjust screen brightness on such a keyboard layout, you press and hold the command or function key (the function key is usually positioned next to the left-hand control key, designated as ‘Fn‘).
Then, you may need to use the F2 and F3 buttons to decrease and increase the brightness, respectively. If those don’t work, try other combos like F7 and F8 or F9 and F10. If you’re not succeeding, check the manual for your specific HP model.
Potential Problems
Modern versions of Windows, as well as newer Linux distros, allow you to adjust the screen down to zero brightness. This is essentially a way to turn the screen off while your laptop continues to operate.
For some users, this is an invaluable feature. If you need a process to run for a long time and don’t need to monitor it, this ‘blackout’ mode works a charm.
However, when your screen blacks out and you don’t know what you did to cause it, you might not know how to get the screen back on.
Automatic Brightness
Another recent feature is automatic brightness, which may not always work as intended. It has been available on smartphones for a while, but new laptops also come with automatic brightness options these days.
The benefit of automatic brightness is that your laptop will always optimize your display brightness to the perfect brightness for the environment.
Unfortunately, as any iPhone user knows, automatic brightness features can be unreliable. By using automatic brightness on your HP laptop, you may have a similar experience.
To check if your laptop supports automatic brightness, follow these simple steps:
- Navigate to Windows Settings.
- Open System settings.
- Select Display.
- Find the Brightness and Color settings.
- Click on the box that says ‘Change Brightness Automatically When Lighting Changes.’
If your settings menu doesn’t have this option, it means one of two things: Either your laptop doesn’t support the feature, or it’s missing certain drivers.
Make certain that your drivers are up to date using the Windows update feature in your Settings menu. In addition, check for third-party software updates.
Using Windows Settings
There are two ways that you can adjust the brightness of your HP laptop’s screen using only the operating system’s functions.
You can navigate to the Settings menu and select Display. Here, you’ll find a volume slider and useful settings to adjust your laptop’s picture settings. That said, this is an unnecessarily involved approach.
You should also be able to make adjustments using the popup settings menu on the far right of the taskbar.
If you don’t see a setting like that, navigate to taskbar settings by right-clicking on the taskbar and selecting the appropriate prompt.
From this menu, you can navigate to the menu for the system tray and add screen brightness to the list of displayed icons. Then, you can click on the screen brightness icon in the system tray and use the popup slider.
Using Keyboard Shortcuts

In addition to using the appropriate function keys, you can press the Windows key (located on the bottom right-hand side of your keyboard) and the X key.
Combining the two keys will open an accessibility menu with brightness options.
Alternatively, press the Windows Key + X to open the Action Center. You can use the convenient slider to adjust your HP laptop’s brightness.
How to Troubleshoot Brightness Issues
Troubleshooting screen problems is always a challenging task. If you can’t see anything, try to use keyboard shortcuts to increase the brightness.
The most common issue is that you can’t see anything on the screen. If manually increasing the brightness doesn’t work, take the laptop in for professional repairs.
You shouldn’t attempt any further steps to fix the screen. It’s incredibly easy to damage a laptop screen, and replacements are very expensive, so be careful!
