Switching between portrait view and landscape orientation while reading, playing games, or browsing the web can help provide a more intuitive iPad experience. Sometimes, however, your iPad screen may have trouble auto-rotating as it should.
Your iPad screen might not be rotating normally because Rotation Lock is activated, or due to an issue with a specific app or a minor software glitch. First, check that Rotation Lock is off. If it is, try restarting or resetting your iPad to fix the issue. A software update could also do the trick.
Fortunately, an issue with auto-rotate usually doesn’t mean there’s anything seriously wrong with your iPad. Typically, these issues are simple and easy to fix. Let’s look at the reasons why your iPad isn’t rotating and what you can do to fix it.
Why Your iPad Screen Isn’t Rotating

There’re a few circumstances that can prevent your iPad screen from rotating:
Rotation Lock Is Turned On
If your iPad screen isn’t rotating, first check if the Rotation Lock is turned on. It’s possible that this feature was accidentally turned on by you or someone who has access to your iPad. If the lock is active on your iPad, turn it off so that your screen will start rotating again.
Screen Rotation Isn’t Supported By the App
Not all apps are designed to support screen rotation. If your iPad screen isn’t rotating, then go back to the main screen and try turning the device. If your screen rotates, then the issue is with the app and not your iPad.
Your iPad Isn’t Detecting That You’re Trying to Rotate It
Sometimes, the iPad is unable to recognize that you’re trying to rotate it, especially if you aren’t holding it upright. Instead of rotating it on a flat surface, you should hold it up and then rotate it.
The App You Were Using Crashed
If your Rotation Lock is off and the iPad screen still isn’t rotating, then it could be because the app you were using crashed. Sometimes, when apps crash, the iPad screen freezes, and you can’t rotate your iPad.
What Is Rotation Lock, and How Do You Use It?
The Rotation Lock on your iPad helps to keep its screen in either landscape or portrait mode. In older iPad models, you can find a button just above the volume buttons that can be set to Rotation Lock or mute sound. You can easily turn on and off the Rotation Lock by flipping this side switch.
Follow the steps given below to check whether the iPad’s side switch is set to Rotation Lock:
- Go to ‘Settings.’
- Click on ‘General.’
- Scroll down until you find ‘Use Side Switch To:’
- Check whether the tick sign is next to Mute or Rotation Lock.
On the other hand, if you own an iPad Pro, iPad Mini 4, iPad Air 2, or other newer models, you can activate or deactivate the Rotation Lock by using the Control Center.
Why Use Rotation Lock?
The Rotation Lock prevents your iPad’s screen from switching between portrait and landscape mode when you rotate the device. This feature comes in handy when you’re using your device while lying down, or if you simply prefer that the screen stays put no matter how you’re holding the device.
Still Not Rotating? Try These Tips.
If your iPad screen still isn’t rotating, here are some tips that can help solve this issue:
Lock and Wake the Screen
If your iPad screen isn’t rotating, turn it off by holding down the Power button. Rotate your iPad to your preferred position and then wake up your screen.
Force-Quit the App
Sometimes a glitchy app can prevent your iPad from auto-rotating. The easy solution is force-quitting the app. Drag your finger up from the screen’s bottom to open the App Switcher. Swipe up on the app you want to dismiss.
Restart Your iPad
Rebooting your iPad can also help fix this issue. Here’s how you can go about it:
- Go to ‘Settings.’
- Click on ‘General.’
- Select ‘Shutdown.’
- Drag the slider to shut down the device.
- Wait for 30 seconds before restarting your iPad.
Hard Reset Your iPad
Another reason why your iPad isn’t rotating is that it may be completely frozen. Hard resetting your iPad will force it to restart, which will help a frozen display.
For an iPad with a home button, hold the power and home buttons simultaneously. The Apple logo will appear after a few minutes.
For iPads that don’t have a home button, here’s how you can hard reset your iPad:
- Hold the volume up button for a couple of seconds and then release.
- Hold the volume down button for a couple of seconds and then release.
- Press and hold the power button until the Apple logo appears.
Update the Software
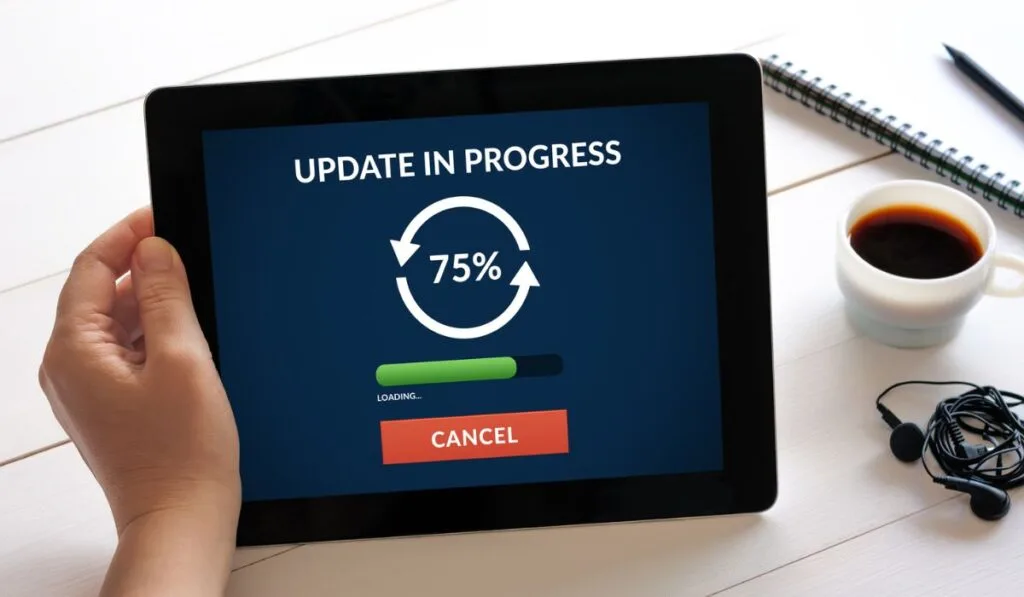
Updating the software is one of the best ways to resolve any technical issue with auto-rotate. You can update your iPad with the help of the following steps:
- Go to ‘Settings.’
- Tap on ‘General.’
- Select ‘Software Update.’
- Click on ‘Download and Install.‘
