With an increasing number of public places offering free WiFi, it’s fairly easy to find access to the internet when you need it. But what if the public WiFi isn’t available or it’s too slow, and you need to connect your computer or other devices to the internet? That’s where mobile hotspots come in.
A mobile hotspot allows you to share your phone’s internet data with other devices. You can set up a hotspot on your iPhone and connect wirelessly or through Bluetooth to your computer or tablet. You’ll still be charged for the data as usual, so be mindful of your usage.
Let’s take a closer look at how to set up a mobile hotspot, how to connect different devices to the hotspot, and what charges you can expect when you use this feature.
What Is a Mobile Hotspot?
A mobile hotspot is a feature that allows you to share your phone’s cellular data with other devices. You can set up a mobile hotspot to share your data with other phones or any device that supports WiFi. You can also use your iPad (on Amazon) to set up a hotspot as long as the iPad has a sim card with a data package.
Setting up a mobile hotspot simply allows you to share your phone’s network with other devices, and you’ll still pay for the data you use on all these devices.
Your phone’s ability to share data through a mobile hotspot will also depend on whether the cellular network allows for data sharing in the data plan.
Fortunately, most network packages allow you to share your data unless it’s restricted to certain apps. Setting up a mobile hotspot will also drain your phone’s battery, but it’s helpful if you don’t have a WiFi network to connect to your computer.
How to Set Up a Mobile Hotspot on Your iPhone

Setting up a mobile hotspot on your iPhone (on Amazon) is a pretty simple process. You’ll have to switch on the network sharing settings, select a name for your hotspot connection, and create a password.
Follow these steps to set up a mobile hotspot on your iPhone:
- Open the settings app on your iPhone.
- Select ‘Cellular‘ and ‘Personal Hotspot.’
- Use the slider to switch on the hotspot and select ‘Allow Others to Join.’
- Click on the hotspot to change your hotspot’s name, data sharing options, and other details. You’ll also have the option to set up a password for your hotspot.
Only switch on the mobile hotspot when you want to share your cellular data connection. Keeping the hotspot turned on for no reason will only drain the phone’s battery.
By clicking on the hotspot name on your phone, you can select the maximum data and number of devices you want to be shared through the hotspot.
How to Use Mobile Hotspot on iPhone
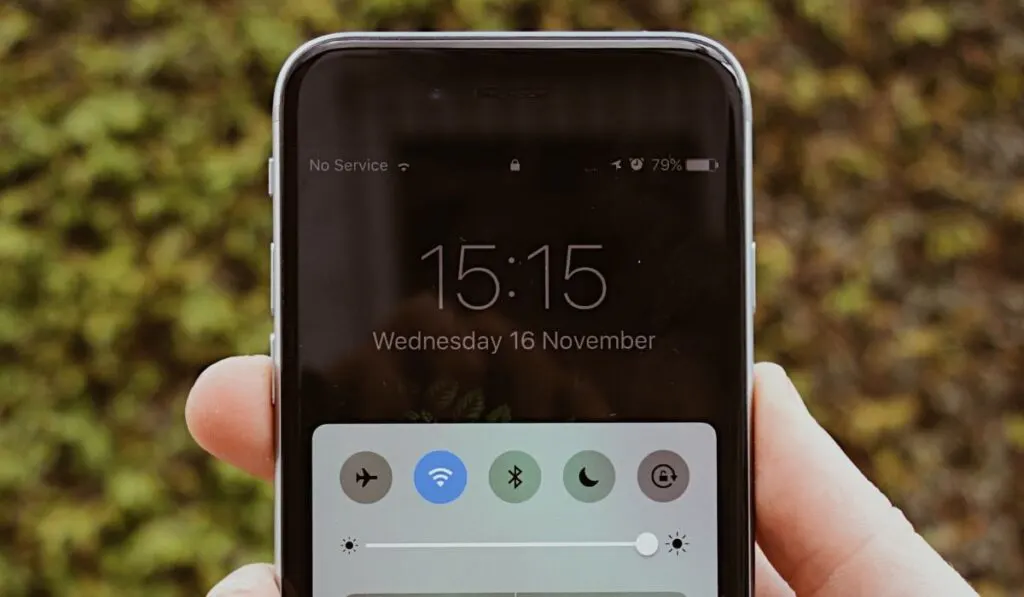
Connecting to your iPhone’s mobile hotspot is as easy as connecting to a regular WiFi signal. All you need to do is switch on the WiFi on the device you want to use and select your phone or hotspot name from the list of available connections. Enter the password and wait for the device to connect to your iPhone.
For a more stable connection, you can also connect your iPhone’s hotspot to other devices using Bluetooth or a USB cable.
Connecting Via Bluetooth
Connecting your iPhone with a PC or Mac via Bluetooth is simple, but this process is different on Macs and non-Apple devices. Let’s look at how to connect a hotspot with Bluetooth on both types of devices:
Connecting With Non-Apple Devices
If your computer runs Windows or other non-Apple operating systems, you can pair it with the iPhone through these steps:
- Switch on Bluetooth on both devices.
- Click on the Bluetooth icon on your iPhone and select ‘Add a Bluetooth Device.’
- Click on the device name to send a pairing request. Accept the request on the other device to pair it with the iPhone.
- On your device, click on the Bluetooth icon, select ‘Show Bluetooth Devices,’ and then ‘Properties.’
- Under the services area, select ‘Wireless iAP‘ and switch it on.
- Now, click on the Bluetooth icon on your iPhone and select ‘Join a Personal Network,’ and then ‘Connect.’
You’ll now be able to browse on your computer using the iPhone’s data. When you want to turn this off, simply click on ‘Bluetooth,’ select the device and then click on ‘Disconnect.’
Connecting on Macs or iPads
Connecting with other Apple devices through Bluetooth is much easier than with non-Apple ones. Here’s how to do it:
- Open the Bluetooth settings on your iPhone. You can do so by clicking on the Bluetooth icon or by selecting Bluetooth in the settings app.
- Click on ‘Set up New Device‘ and follow the onscreen instructions to pair the devices. Make sure Bluetooth is switched on on both devices.
- When the pairing is complete, select ‘Use Device as a Network Port‘ and save the settings.
- Now, on your Mac or iPad, click on the Bluetooth icon and select your iPhone. Click on ‘Connect to Network.’
You’ll now be able to access the internet on your Mac or iPad using your iPhone’s cellular data. However, you’ll have to make sure that WiFi is turned off for this feature.
While the WiFi will automatically switch off when the mobile hotspot is active on your iPad, avoid switching it on as it may disrupt the connection.
Is Mobile Hotspot Free?
Although your mobile hotspot is free to set up, it still costs money to use the data. You’ll be charged the same rates as your data usage on your iPhone. Also, not all network packages allow for tethering, so you’ll have to check this before you use the feature.
Sharing your mobile data makes more sense when you have an unlimited data plan. This way, you won’t be charged for additional data used by other devices.
However, even “unlimited” plans have fair usage limits, so you won’t be able to share the data with too many devices at once.
If you have a mobile data package, remember that your data usage is calculated independently of different devices. Connecting more devices will likely result in your data package finishing faster than usual.
