Forgetting your iPhone’s passcode is bad enough, and it can quickly turn into a nightmare if your phone gets disabled after several wrong passcode attempts. However, there’s no need to panic if you see the “disabled” message on your iPhone. If you have a backup, you can easily unlock the iPhone.
To unlock a disabled iPhone, you’ll need to reset it to factory settings and then restore it from a backup through iTunes. You can also use Find My iPhone on the iCloud website to erase your iPhone’s data and restore it using an iCloud backup.
Let’s take a closer look at what to do when your iPhone gets disabled, how to restore your data, and how to prevent your iPhone from getting disabled again in the future.
What Should You Do if You Forget Your iPhone Password?

If you forget your iPhone passcode, try not to worry. While you may not be able to access your iPhone just yet, you can restore it using a recent update. Before you do so, try entering your password a few times.
Your iPhone will lock for a minute if you enter the wrong passcode 6 consecutive times. Once you enter the wrong passcode for the 10th consecutive time, the iPhone will automatically disable it. In some cases, all the data will also be erased after entering the wrong passcode for the 10th consecutive time.
While some sites offer iPhone unlock software that you can use to override the passcode, these only seem to work with iPhones that have outdated iOS. iPhones with an updated iOS are impossible to hack, so the only option you’ll have is to restore the phone using the factory reset option.
You can restore your iPhone using iTunes or iCloud before it gets disabled, but this process is the same for after the phone is disabled, so it’s best to use up your 10 attempts anyways. You never know when you might get lucky!
How to Unlock a Disabled iPhone
The easiest way to unlock a disabled iPhone is to restore it via iTunes on your computer. You can also restore the data through iCloud if you have a recent backup.
While both methods may result in a loss of data, how much data you lose will depend on how recently you’ve backed up your iPhone.
Before connecting the iPhone to your computer, you’ll have to power off your phone. This can be difficult since your phone will show an error message when you press the power button. Fortunately, you can still power off disabled iPhones.
Here’s how to enter recovery mode on different iPhone models:
- For iPhone 8 and later: Press one of the volume buttons and the power button simultaneously until the power off slider appears. Use the slider to power off the phone. Once the phone is off, hold the side button and connect the phone to your computer via a USB cable. Keep holding the side button until you see the recovery mode screen.
- For iPhone 7 Series: Press and hold the power button for a few seconds until the power off option appears. Use the slider to switch off the phone. Press and hold the volume down button while connecting the phone to your computer. Release the button when you see the recovery mode screen.
- For iPhones 6 or Older: Press and hold the power button until the power slider appears. Use it to switch off the phone. Press and hold the home button while connecting the phone to your computer. Release the home button when the recovery screen appears.
Once you see the recovery mode screen, you can use iTunes to restore your phone. Here’s how to do so:
- Open the iTunes app on your Mac or PC.
- With some devices, you may have to click on your iPhone in the iTunes app. With other models, the error message will appear automatically.
- Choose the ‘Restore‘ option when you see the error or problem message. If you don’t get the error message, you’ll still be shown the option to restore or update your iPhone in recovery mode.
- Wait for the phone to be restored to factory settings. Once it’s done, follow the on-screen instructions and choose the most recent backup to restore your data.
This method is simple and effective since it doesn’t require Bluetooth connectivity and can be done through a USB cable.
How to Unlock a Disabled iPhone Without a Computer
As you can see, it’s pretty easy to unlock your iPhone through iTunes if you have a backup. But what if you don’t have a recent backup on iTunes? Or if your computer’s iTunes account is different from your iPhone’s account?
In such cases, you can use iCloud to unlock the iPhone without a computer or iTunes backup. However, you’ll still need a computer to restore your iPhone.
But before you get excited, keep in mind that this will only work if your phone had an active internet connection before it was disabled and the ‘Find My Phone’ option was turned on.
If you meet these prerequisites, you’ll be able to restore your iPhone with any device that can connect to the iCloud website through a web browser.
However, regardless of how you choose to access iCloud, you’ll still need to connect your iPhone to a computer to restore the data. Fortunately, you can use any computer when restoring the backup through iCloud — it doesn’t have to be a computer associated with your Apple ID.
How to Unlock a Disabled iPhone Using Find My iPhone
If your most recent backup is on iCloud, you can restore the iPhone through Find My iPhone on the iCloud website. From there, you can set the iPhone to its factory settings and use the iCloud backup to restore the phone’s data.
Here’s how to unlock a disabled iPhone using Find My iPhone:
- Open the Find My iPhone site on your computer’s browser.
- Log in using your Apple ID.
- Click on ‘All Devices‘ and select your iPhone.
- Click on ‘Erase iPhone‘ and confirm. This will reset the iPhone to its factory settings.
- Wait for your device to restart after the data has been erased.
While this will restore your iPhone to its factory settings, you won’t be able to use the phone until you restore it with a backup. Follow these steps to restore your iPhone with an iTunes or iCloud backup:
- Turn on your iPhone. You’ll see a ‘Hello’ screen.
- Follow the on-screen steps and enter your Apple ID and passcode.
- When you come to ‘Apps and Data,’ select ‘Restore From iCloud Backup.’
- Sign in to iCloud and choose the most recent backup.
Make sure the iPhone is connected to stable WiFi and that it has enough charge while the data is being restored.
Tips to Help Prevent Disabling Your iPhone
The only way to disable an iPhone is to enter the wrong password more than 10 times. If you’re forgetful and have lost your password, it’s helpful to have an alternative method of accessing your phone.
Here are a few tips to help prevent you from disabling your iPhone again:
Store Your Passcode in a Physical Location
Write down your passcode on a piece of paper and store it somewhere safe. The next time you forget your passcode, simply check it on the paper. You can also store the passcode in a secure file on your computer.
However, avoid storing the passcode in your wallet or anywhere where it might be easy for someone else to access it.
To change your passcode, go into Settings and click on ‘Passcode.’ Always set a random number and never use a part of your phone number or date of birth as your passcode!
Use Face ID or Touch ID
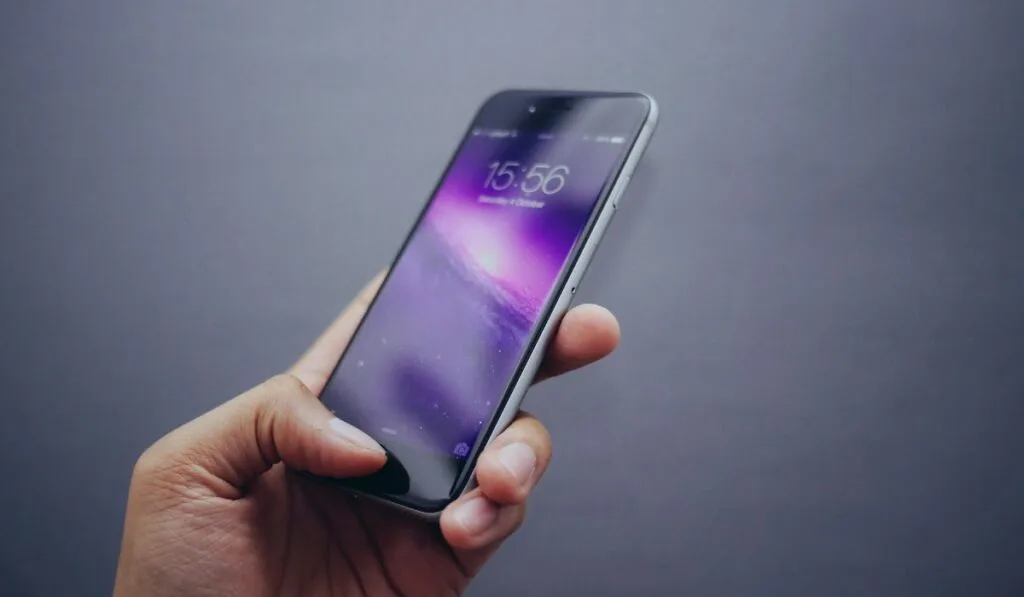
If you have a habit of forgetting your passcode, it might be best to use Face ID or Touch ID. There’s no way you can forget your face or finger when accessing your phone. You can also use Touch ID as a backup in case you forget your passcode.
However, Touch ID will only work on iPhone 5 models and later. Face ID was first introduced in the iPhone X, and all models after this supported the Face ID feature. To set up Face ID or Touch ID, go into Settings and click on ‘Biometric Setup.’
You can set up to 5 fingerprints on Touch ID, so it’s best to have a fingerprint from each hand in case one hand gets injured.
