Have people been complaining that they can’t get through to you, but you haven’t actually received any phone calls? If so, you’re not alone. Your phone is probably directing your calls to voicemail, and there are several reasons why it might be happening.
Your iPhone will go straight to voicemail if there’s no service, a carrier setting is enabled, or you’ve turned on Do Not Disturb Mode. Swipe up or down on your screen (depending on the model) to open the Control Center and disable Airplane and Do Not Disturb modes.
There’s no reason to get alarmed if calls aren’t coming through on your iPhone. Tweaking a few settings should help you fix this issue in no time. Let’s go through 12 quick ways to fix this voicemail menace.
Why Does Your iPhone Go Straight to Voicemail When Someone Calls?

There are a few key reasons why your iPhone might be sending callers straight through to your voicemail, including the following:
No Service
Your phone will generally go to voicemail if there’s no service. That means that it’s not connected to a cellular network.
If you’re sure you’re in an area where the service is good, it’s possible that you’ve turned on Airplane Mode unknowingly and disconnected your network.
Do Not Disturb Mode
The Do Not Disturb Mode (DND) is one of the iPhone focus modes you can activate if you don’t want distractions from your phone. Unlike the silent mode, DND may block calls entirely depending on your personalized settings.
If DND is on, your phone will direct your calls to voicemail.
You Have Forwarded Calls
Call forwarding is a feature that lets your phone forward your calls to another number if you don’t answer them. When you forward your calls unconditionally, all your phone calls will go to voicemail without allowing you to answer them.
You Have Silenced Unknown Callers
Your phone also allows you to silence calls from unknown numbers. The calls will show up in your Recents tab but are directed to voicemail.
How Do You Stop Your iPhone From Going to Voicemail?
Here are 12 methods you can try to stop your calls from going to voicemail. Hopefully one will do the trick!
1. Disable Airplane Mode
The first thing that you should do is to check that your phone isn’t in Airplane Mode. You may have enabled Airplane Mode unknowingly, and that’s why you aren’t getting calls as normal.
Here’s how to disable Airplane Mode on iPhone:
- Swipe your screen up/down (depending on your model) to open the Control Center.
- Check that the Airplane Mode is off. Airplane Mode is signified by a plane symbol. If it’s on (indicated by an orange color), turn it off.
Alternatively:
- Go to Settings.
- Toggle off the switch next to Airplane Mode.
2. Disable Do Not Disturb Mode
Similarly, you also need to disable DND mode to ensure that you’re reachable.
Here’s how to disable Do Not Disturb Mode:
- Swipe your screen up/down to open the Control Center.
- Look for Do Not Disturb. It is represented by a crescent moon symbol.
- If it’s on, tap it to disable it.
Alternatively:
- Go to Settings > Focus and tap on Do Not Disturb.
- Toggle the switch off. You can also customize the setting to only allow calls from selected contacts.
Your phone may also automatically turn on Do Not Disturb While Driving. This can happen when you’re in a car, train, or bus and your phone interprets that you’re driving.
Here’s how to disable it:
- Go to Settings > Focus and tap Driving.
- Toggle off the switch next to it.
Now, confirm that you have a cellular network and signal strength to make and receive phone calls.
3. Turn Off Silent Mode

It’s possible that you’re receiving phone calls but can’t hear them because your phone is in silent mode. Increase your ringer volume all the way up to erase this possibility.
To turn off silent mode:
- Go to Settings > Sound & Haptics.
- Increase your ringer volume by dragging the slider under Ringers and Alerts to the right.
You can hear how loud your phone rings when you adjust the slider. You can even ask someone to call you and see whether it’s fixed the problem.
You can also set your phone on vibrate mode if you prefer it that way.
- Go to Settings > Sounds & Haptics.
- Turn on Vibrate on Silent.
Recent iOS versions allow your phone to announce calls. Enable this setting to give it a try.
- Go to Settings > Phone and tap Announce Calls.
- Tap Always.
4. Update Carrier Settings
The carrier settings allow your phone to connect to your carrier’s network. If these settings are outdated or interfered with, they may redirect your phone calls to voicemail. Update these settings to fix the issue.
Here’s how to update carrier settings.
- Go to Settings > General > About.
- If there’s an update available, an alert will display on your screen, asking you to update it.
- Tap Update.
5. Disable Call Forwarding
As we mentioned earlier, unconditional call forwarding will direct all your calls to voicemail without giving you the option to answer them. Check whether this feature is enabled on your phone. If it is, turn it off.
Here’s how to disable call forwarding:
- Go to Settings > Phone and tap Call Forwarding.
- Toggle off the switch next to it if it’s on.
Note that not all carriers support call forwarding. In such a case, your phone won’t have this setting.
6. Customize Call Settings for Focus
If you’re using iOS 15 or older, you can customize your settings to prevent calls from going to voicemail when you enable Focus. To do this:
- Go to Settings > Focus and tap Phone Calls.
- Toggle on the switch next to Allow Repeated Calls and select Everyone.
7. Disable Silence Unknown Callers
Silence Unknown Callers is a feature similar to call forwarding. It forwards calls from unknown numbers directly to your voicemail. These calls will still appear in the Recents tabs of your Phone app, although the calls won’t ring as usual. Turn off this setting if it’s on.
Here’s how to disable Silence Unknown Callers:
- Go to Settings.
- Tap Phone.
- Toggle off the switch next to Silence Unknown Callers.
8. Delete Spam Blocking Apps
Do you have any spam-blocking apps on your phone? Apps like Robo Shield and RoboKiller are extremely helpful for keeping spammers away. However, at times, they may block calls from important contacts. Uninstall these apps and see whether it fixes the problem.
Here’s how to delete an app on iPhone:
- On your Home Screen, tap and hold the app icon you wish to delete.
- When the quick action menu appears, tap Remove App.
- Next, tap Delete App and then Delete to confirm your action.
9. Check Notification Settings
Maybe something isn’t right with your notification settings. Confirm that your notification settings are in check. Here’s how to do it:
- Go to Settings > Notifications scroll down and select Phone.
- Turn on Allow Notifications and ensure that Badges is also on.
10. Restart iPhone
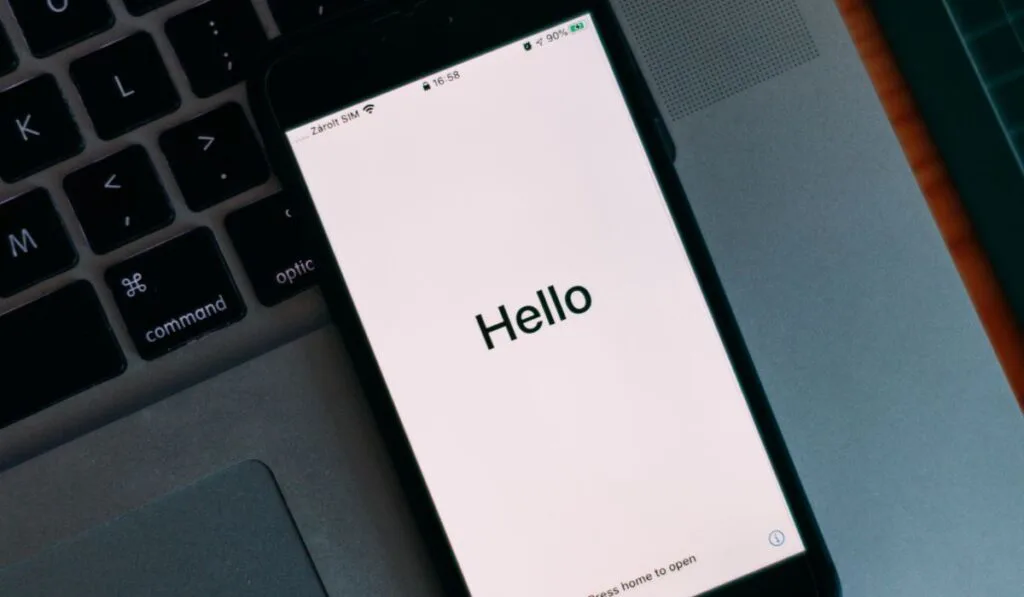
If everything in your settings is as it should be, your phone may require a simple reboot to refresh things. Turn off your phone, wait for a few seconds and then turn it back on again. Doing so helps fix any bugs or problems that may create the issue.
Here’s how to restart your iPhone:
- Go to Settings > General and select Shut Down.
There’s also a shortcut for this, although it will vary depending on your phone’s model.
For iPhone X (on Amazon) and later models:
- Press and hold the Side and either Volume Button until the Power Off slider appears.
- Swipe the slider to the right to shut down your phone.
- Wait for a few seconds and turn it back on. Do this by holding the Side button until the Apple logo appears.
For all the other models:
- Press and hold the Sleep/Wake button until the Power Off slider appears. This button is on the right side for the iPhone 6 series and at the top for older models.
- Swipe the slider to the right to shut down your phone.
- Wait for a few seconds and turn it back on by pressing the Sleep/Wake button again.
11. Update iOS
Apple will regularly roll out new updates to its operating systems to fix software bugs. Updating your iOS may help fix the problem.
Here’s how to update your iOS:
- Go to Settings > General and tap Software Update.
- Download and install any available software update.
12. Contact Your Operator & Apple Support
Share the problem with your operator. Explain to them in depth what’s happening and let them know that you’ve tried a number of possible fixes. Maybe there’s a tower update on their end, and there’s nothing you can do about it.
You can also contact Apple Support for help. They may ask you a few questions concerning your phone before guiding you to fix it.
Time to Switch Carriers
Still nothing? Your phone’s network problems are then likely related to your wireless carrier. If there’s no change even after contacting them, then it may be time for you to consider other options.
