If you own a Roku streaming device, you may be wondering if you can stream a video feed from one of your security cameras. Depending on your security camera setup, it might be possible with a little know-how and the right software.
Roku supports third-party apps, known as channels on the device, that will allow you to connect to your IP cameras over your network. The set up is simple and can be done for free, although paid versions of the apps support more functions.
These apps allow for the convenience of checking your cameras like you would change the TV channel. They open up a quick and easy solution for at-home monitoring.
The Convenience of Monitoring Home Security Through Your TV
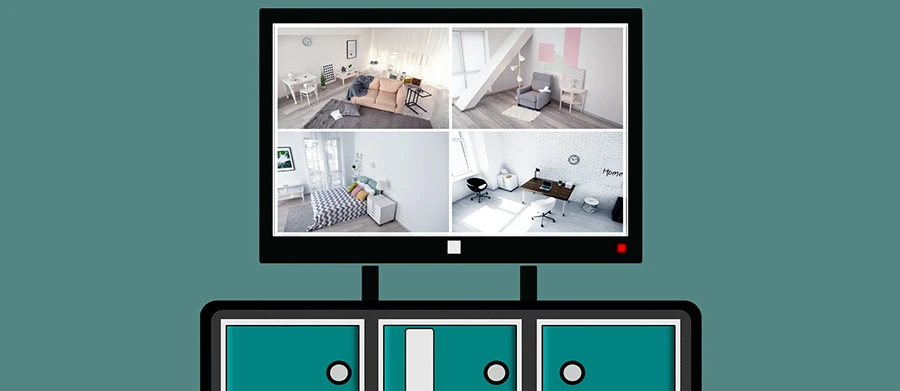
Today, tons of products are out there on the market designed to fit neatly into your interconnected network of devices to offer seamless and easy access to your security camera feeds, in fact, there are even accessories that allow you to convert wired cameras into wireless cameras.
Products like the Nest security system (on Amazon) take this convenience to the next level and are growing in popularity.
The Nest system allows for a fully integrated hardware and software system. Their devices are designed to be connected with other smart devices over a shared network. This means you can talk to your smart speaker to command cameras, use a Smart TV to show your Ring Camera feed (our guide), or find the feed through the dedicated Nest app on your smartphone.
While these systems offer a neat and tidy solution to security system integrations, there are DIY options to explore. If you are looking for the Nest’s convenience but not looking to replace your cameras or system altogether, you might want to consider a streaming stick set up. It might be a little trickier to set up than something like the Nest, but it can offer a cheaper option and offer similar connectivity functions.
Roku, as mentioned before, supports third-party applications that can support IP and PTZ camera connections, and you’ll find that Roku devices (on Amazon) are much cheaper than new Nest hardware.
Before jumping on this option, consider whether or not your system is compatible. Not all cameras can be accessed through the Roku. This solution is not as plug and play as an out of the box option like Nest. Take into account the set up and possible troubleshooting that could be involved with this option as well. But if you already have a Roku, or just want to try the cheaper option, it’s definitely worth trying out.
The IP Camera Viewer – Pro Roku App (“Channel”)
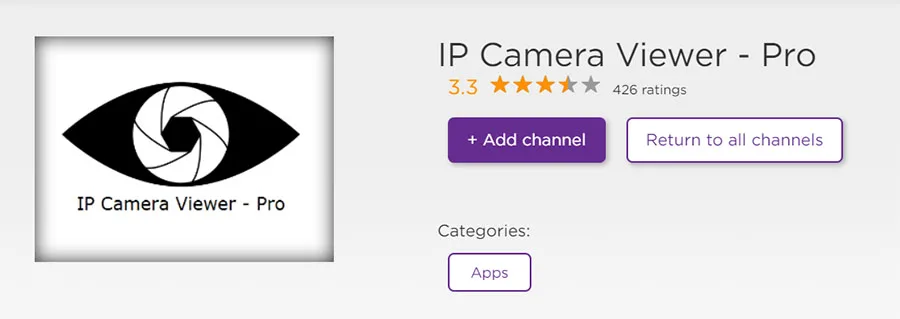
When it comes to apps on the Roku that can connect to your security camera, there is one stand out option: IP Camera Viewer. It is worth explaining that within the Roku software, apps are identified as “channels”. This may confuse some, but it is just a renaming done by Roku to simplify their user experience.
The IP Camera Viewer channel comes in two versions, free and paid pro. If you are serious about using this app as a tool to enhance your security camera system, go for the pro version as it supports multiple cameras and specialty functions.
What is The IP Camera Viewer Channel?
The IP Camera Viewer is an application that works to connect your security systems IP cameras to the Roku. It allows for remote viewing over a shared network on the TV you have your Roku connected to.
Here are some features of IP Camera Viewer:
- Supports most IP cameras. The app uses your home network and information from your cameras to connect. IP Camera Viewer fully supports MJPEG, RTSP, ONVIF, motion detection, and even PTZ functions for most cameras.
- Offers the option of splitting the video feed from multiple camera inputs. You can view up to four feeds at a time.
- A screensaver mode that will allow your video feeds to travel across the screen when the Roku is not streaming. Set the feed to your favorite camera to have convenient access to the feed when the Roku is in screensaver mode.
- Have access to your camera’s PTZ functions.
The app is a great tool to add functionality to your system. It supports many types of cameras and camera functions. While the app is a cinch to use once you have it set up, the app’s initial operation can be more comfortable for those who are a bit more tech-savvy.
IP Camera Viewer Set-Up
Set up for the channel is quite simple and can be done with a small amount of technical know-how. The most challenging part might be finding the information on your security cameras.
Here are some easy steps to follow:
- Go to this link to find the IP Camera Viewer Channel, then hit the add channel button. You should now see the channel pop-up in your main dashboard.
- Select the channel to launch the app.
- From here, you will want to follow the software’s add camera set-up instructions. Once you click the add camera button, you will be prompted for specific info to locate your camera.
- You will need to fill in this info:
- Camera Name, which can be anything you want. For convenience, label with something unique to better organize your cameras in the software.
- Description, again, fill this out with whatever information you need to help identify the camera.
- IP Address, this will be unique to your camera.
- TCP Port Address, can be TCP, HTTP, or RSTP.
- Login and Password, these are the credentials you use when accessing your IP camera.
- Once you have all the correct information typed in, hit Test Camera Config in the bottom left-hand corner.
- If everything was entered correctly, you should see your camera’s feed show up in a little box on the screen.
- Hit Save Camera to connect the device permanently.
Most of the information required for the camera set up process can be found in your security system’s software. It might be a good idea to test your camera’s compatibility with the free version of the app before purchasing the paid version. Fortunately, the paid version carries only a small fee and is a one time purchase.
Some Alternatives
Depending on your hardware, you might be looking for an alternative to the Roku solution. Thankfully there are several options to get your security camera footage on your TV.
Some of the alternatives below can be a bit more heavy on the setup and tech knowledge, so be aware of that before tackling one of these solutions. Some of these options are wired, meaning they aren’t streaming over your network like the Roku.
If You Have an Analog System:

- Consider purchasing a BNC to RCA connector on Amazon, and then connecting directly to a monitor. This little piece of hardware will allow you to connect directly to your TV’s back analog inputs. You will get only a direct video feed, so no recording option. You will also need to take into account where the power for your camera is coming from.
- If you have an HD camera, you might need a BNC to HDMI converter (on Amazon) but the same strategy applies: connect directly from the camera to the screen. Just plug everything in, and you’ll be able to stream video directly to your TV.
- You may already be using a DVR in your system. These devices usually will have the required connections needed to transmit the video feed. Some more advanced DVRs, like the TigerSecu Super HD DVR (on Amazon), even have their own streaming enabled apps for your smartphone.
For an IP Camera-Based System:
- To connect an IP camera to your TV, you will need to decode the video signal so the TV can display it. There are products like the Netcamviewer Universal Network Video Decoder on Amazon, which will allow you to directly plug in the ethernet cable from your IP camera into a box that will convert the signal and send it out via HDMI.
- If you already own an NVR, you should be able to use the devices built-in HDMI or VGA connector to send HD video signals out. This box will convert the signal for you. If you’re in the market for an NVR, check out this one from Amcrest on Amazon.
If using a hard-wired solution isn’t what you are considering, there are still a few options for streaming over your network without a Roku, that will get the video feed you want on the screen.
You could try:
- Switching to the Nest system. These devices are designed and produced by Google, so they have wireless connectivity built-in. If you own a Nest system, you can get a Chromecast and seamlessly stream the video feed from your Nest app on your smartphone to your TV. Google’s system also allows you to connect a smart speaker to the network enabling voice commands for your security system.
- If you don’t own a Chromecast, you might have luck streaming over a screen capture app on your smartphone. You could also find apps on Android TV or other smart TVs that can give you access to your phone’s screen. These solutions may not support multi-camera functions and, like the analog camera options, may not have the ability to record.
