When you delete your Instagram messages, they’ll disappear from your device, but they remain saved on Instagram’s servers. That means that you can recover and extract deleted photos, videos, and messages from Instagram.
You can retrieve deleted messages on Instagram by downloading your Instagram data archive. However, this method only works if your messages are saved on Instagram’s servers. You can also restore deleted videos, photos, and reels by going to the ‘Recently Deleted’ section on your app.
While the process of retrieving deleted messages on Instagram isn’t outwardly apparent, it’s relatively straightforward once you know what to do. Let’s look at where you can find deleted messages on Instagram, how you can retrieve them, and how to restore deleted Instagram posts, so you don’t have to worry about losing any of your data.
Can You Find Your Deleted Messages on Instagram?
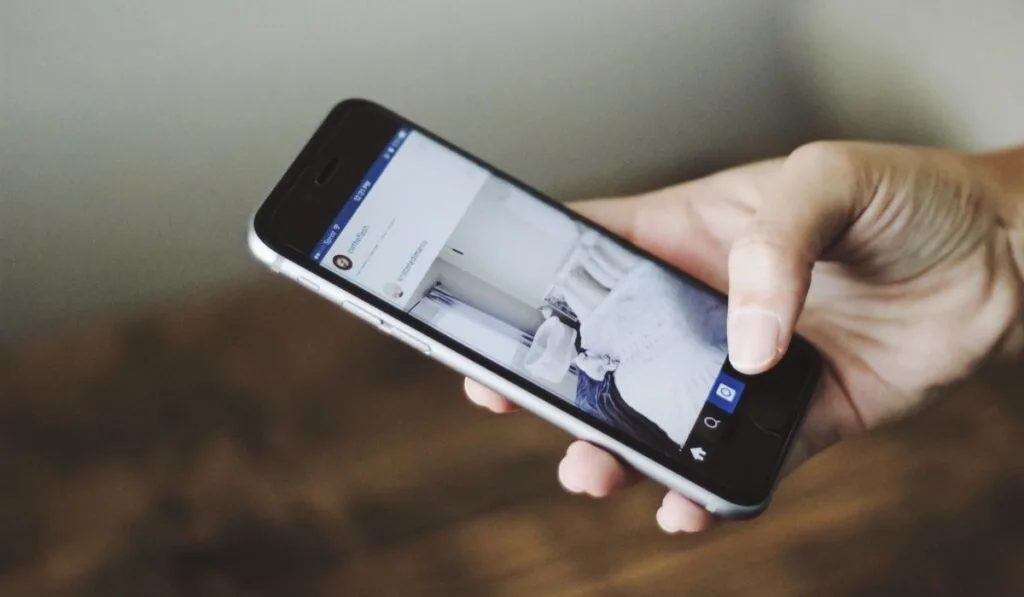
The answer to this question is both yes and no. While there is one way to find and recover your deleted messages on Instagram, it’s important to note that this method is somewhat hit-or-miss, and it may not be successful for all user.
Some users claim that they were able to recover their deleted messages by downloading an Instagram data archive, while others found that this method didn’t work for them.
So, the answer to this question ultimately depends on whether your data is stored on Instagram servers.
The best and easiest way to ensure you can find your deleted messages is to regularly download your data, so that, in the case that it does get deleted, you have a backup copy on hand you can go back to.
How to Retrieve Deleted Messages on Instagram
Before you start, make sure you follow all the steps through Instagram’s web page, because the mobile app doesn’t allow for this process. Here’s what you need to do to retrieve your deleted messages on Instagram:
- Open the Instagram website in your browser and log in to your account.
- Right-click the Profile icon displayed at the top-right corner of your screen, and choose ‘Profile’ from the drop-down menu.
- Select the ‘Edit Profile’ option.
- Click on ‘Privacy and Security’ from the pop-up menu located at the left of your screen.
- Scroll down until you find the ‘Data Download’ section. Select the ‘Request Download’ option under this header.
- Type in your email address in the given text box, select a download format (JSON or HTML), and then click on ‘Next.’ If you just want to take a look at your deleted messages rather than import them into any other services, then it’s best to stick with HTML.
- Enter your password to verify your identity, and then click on ‘Request Download.’
- Instagram will then send you a link that will redirect you to the archived data files you requested. Keep in mind that it can take up to two days for you to receive the link in your inbox, so don’t worry if you don’t receive an email immediately.
- The email from Instagram should have the subject, “Your Instagram Information.” Open the email and click on ‘Download Information.’
- The link will redirect you to Instagram. Enter your credentials and log in to your account again.
- Select ‘Download Information.’
- Unzip the downloaded option. Keep in mind that the folder will only contain data that’s stored on Instagram’s server, so you may not find all the messages you’re looking for.
- If you chose the HTML option, select ‘Messages > Inbox > [named folder],’ and then choose the messages HTML file. This should display all the messages stored on Instagram’s servers using the HTML format.
- If you selected the JSON option, find and open the file labeled “messages.json” using a text editor. You can do this directly by right-clicking on the file and selecting ‘Edit With’ or ‘Open With.’ The opened file should display all the messages stored on Instagram’s servers in JSON format.
One important thing to note is that the link in the email will expire four days after you receive it, so make sure you download the data before the time period has elapsed or you’ll need to start the entire process again and request a new link.
Can You Restore Deleted Instagram Data?

You can restore deleted Instagram videos, stories, photos, and reels directly from the app. Instagram will remove all deleted content from your account and move it to the ‘Recently Deleted’ section. However, keep in mind that you can’t restore deleted messages on Instagram.
It’s important to note that videos, photos, and reels will be permanently deleted automatically after a month, while stories that aren’t in the stories archive will be deleted after 24 hours.
During those 30 days, you can restore deleted content by going to the Recently Deleted section on your Instagram app. If you’re unable to find the content you want to restore, then the content might be older than a month or 24 hours for Stories.
How to Restore Deleted Posts on Instagram
Before moving on to the steps, make sure you’ve updated your Instagram app to its latest version, so you can access all your recently deleted content. To restore deleted posts on Instagram, here’s what you need to do:
- Tap your profile picture or the profile icon in the bottom-right corner of your screen to go to your profile.
- Tap the hamburger icon in the top-right corner, and then tap ‘Your activity.’
- Tap ‘Recently Deleted.’ Keep in mind that you might not see this option if you haven’t deleted anything recently.
- At the top, select the type of content you want to restore (the grid icon is for profile posts, the arrow is for videos, the circle is for archived Stories, and the movie icon is for Reels).
- Select the video, story, or photo you want to restore.
- Tap the three dots in the top right and then tap ‘Restore’ or ‘Restore to profile’ to restore deleted content.
