When someone’s trying to share a folder from their computer, they’ll often some sort of third party service to do so. However, what many readers may not know is that in Windows 10, there’s actually a built-in way to share folders. So, how does it work?
To share a folder on Windows 10, right click on the folder and select ‘Properties.’ From there, navigate to ‘Sharing’ > ‘Share’ > ‘Share with’ and select the users you want to share the folder with. Choose whether you want them to be able to edit the folder, and then hit ‘Apply.’
This method only allows you to share the folder with other users on your computer. That means that if you want to share a file with someone on another your device, you’ll still need to use those third party services. Let’s take a closer look at how it all works so that you can share your folders as needed.
How to Share a Folder in Windows 10

Sharing a folder in Windows 10 is a convenient way to give other users access to the files and documents stored on your computer. Here are the steps to share a folder in Windows 10:
- First, navigate to the folder you want to share. Right click on the folder and select ‘Properties‘ from the drop-down menu.
- In the Properties window, click on the ‘Sharing‘ tab.
- Click on the ‘Share‘ button.
- In the ‘Share with‘ window, select the users you want to share the folder with. You can choose from a list of pre-existing users or add new users.
- Once you’ve selected the users, click on the ‘Share‘ button.
- You’ll now be taken back to the ‘Properties‘ window. Here, you can choose the level of permission you want to grant the users you shared the folder with. You can give them ‘Read‘ permission or ‘Read/Write‘ permission, depending on how much access you want them to have.
- After you’ve selected the appropriate permission level, click on the ‘Apply‘ button and then the ‘OK‘ button.
Congratulations, you’ve successfully shared a folder in Windows 10! The users you shared the folder with will now be able to access the files and documents in the folder you shared.
How to Share Files via OneDrive
OneDrive is a cloud-based storage service that allows users to store and share files online. Sharing files via OneDrive is a simple process, and it can be done in a few easy steps:
- Make sure that the file you want to share is saved on your OneDrive account.
- Next, navigate to the file and select it by clicking on it.
- Once selected, click on the ‘Share‘ button located at the top of the screen.
- A new window will appear where you can specify the email addresses of the people you want to share the file with. You can also choose whether you want the recipients to have edit or view-only access to the file.
- If you want to share the file with people who don’t have a Microsoft account, you can create a shareable link. This link can be sent to anyone, and they’ll be able to access the file without needing to sign in.
Another useful feature of OneDrive is the ability to set an expiration date for the shared file. This can be useful if you only want to share the file for a limited time or if you want to revoke access to the file at a later date.
How to Share Files via Email
Sharing files via email is a common way of transferring files from one person to another. It’s a quick and easy way method, especially if the files are too large to be sent through messaging applications.
Here are the steps to share files via email:
- First, compose a new email by clicking on the ‘Compose‘ button in your email service. This will open a new window where you can write your email.
- Next, click on the ‘Attach files‘ button, which is usually represented by a paper clip icon. This will open a file explorer window, where you can select the files you want to share.
- Once you’ve selected the files, click on the ‘Open‘ button to attach the files to the email.
- Enter the email addresses of the people you want to send the files to in the ‘To‘ field.
- Write a subject line and message in the body of the email to explain the purpose of the email and the attached files.
- Finally, review the email to make sure everything is correct, and then click on the ‘Send‘ button to send the email.
It’s important to note that some email services may have a file size limit, so if you are sending large files, you may need to use a file-sharing service like Google Drive or Dropbox.
Alternatively, if your files are too large, you can use a program like WinRAR or 7-Zip to compress the files before attaching them to the email to reduce the file size and ensure they’re not blocked by the recipient’s email service.
How to Change Permissions When File Sharing
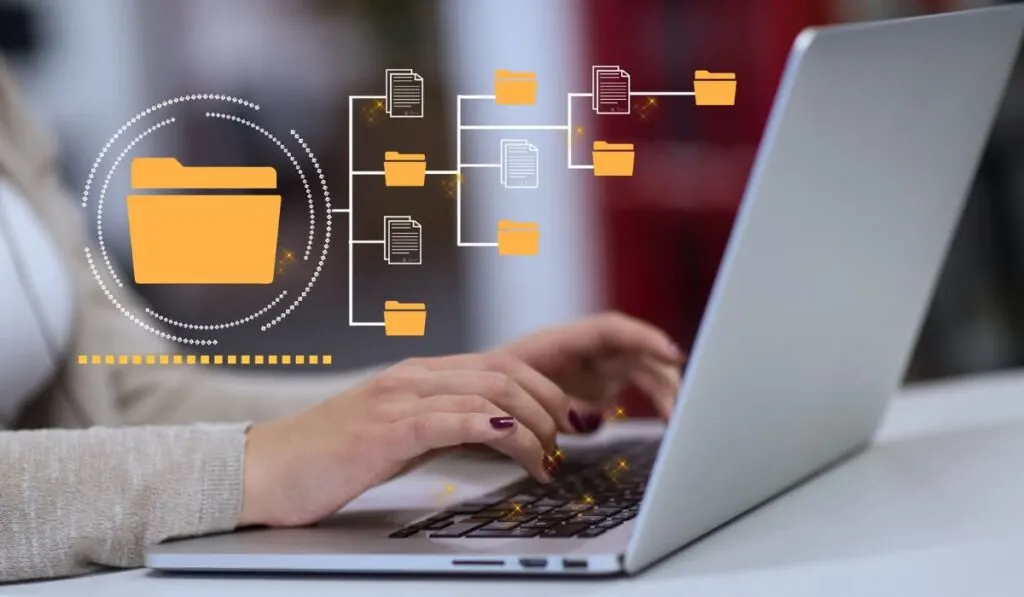
As we mentioned earlier, when you’re sharing a file on Windows 10, you have to choose between giving the other user read permissions or read/write permissions. What does this decision mean?
To put it simply, read permissions give the user the ability to look at the folder you’re sharing. In contrast, read/write permissions give the user the ability to look at the folder as well as edit it. Basically, you’re deciding whether or not they should be able to edit the folder you’ve shared.
