You’ve seen the notification: There’s a new Snap waiting for you. But when you open up Snapchat to check it out, the video won’t load. So, what’s going on? Why won’t Snapchat play your videos?
Snapchat might be unable to play videos because of insufficient storage space, an overloaded cache, or outdated or glitched software. To fix the issue, try clearing your cache and making sure your phone has storage space. Next, try restarting the app or deleting and re-downloading it.
Let’s take a closer look at why Snapchat isn’t playing your videos as it should and a handful of possible solutions you can try to fix the issue.
Why Won’t Snapchat Play Videos?

There are a few reasons why Snapchat might be unable to play videos, and it’s important to consider them all when trying to figure out which one might apply in your case.
No More Room on Snapchat
One common reason why videos aren’t playing is because there’s no more room to use Snapchat on your phone. Although Snapchat doesn’t download and save pictures and videos, it still eats up a little more phone memory every time it receives one.
That memory can slowly build up to the point where Snapchat may not run properly. You can check your phone storage in the phone settings, where you’ll be able to see how much memory each individual app is using up, including Snapchat.
Overloaded Cache
It’s also possible that the cache is overloaded. Your phone slowly saves data as you go through apps and browsers, saving things like cookies and remembering when you’re logged into places.
Clearing your cache on occasion is essential, as it’s very possible for all of the data to overload your phone and prevent your apps from functioning as they should.
Technological Glitch or Outdated Version of the App
It’s always possible that there’s a technological glitch causing the problem. No software remains entirely bug-free for the majority of its life, meaning that issues can pop up and affect the wide population of users on the app.
It’s also possible that there’s a technological glitch that’s specific to one user and their phone. A reason this often happens is that they fail to update the app when required.
Many people put off app updates since they take up time and space on the phone. However, app updates don’t just add new features; they also fix bugs in previous issues. Furthermore, the developers will stop supporting old app versions as they focus on the new ones.
Possible Solutions to Try
Now that you’ve identified the possible cause behind your Snapchat snafu, it’s time to try the solutions to see if you can get the videos playing again.
Clear the Cache
One of the easiest things you can do to see if it changes anything is to clear the cache on your phone.
You can go into your phone’s settings to see and adjust the specific setting of each app, whether you’re using an Android or an iPhone. At the bottom of the options, you should be able to clear the cache of any one app.
In this case, navigate to Snapchat and clear the app’s cache. Once you’ve done that, you can head back to Snapchat and see if the videos will now play.
Clear Junk Files
Phones acquire a number of different files over time, and not all of them are useful. There are apps you can download that can automatically go through your phone (like Cleaner for iPhone on the Apple Store) and locate files that are of no use to you.
Not only will this help free up storage on your phone, but it may also get rid of files that are interfering with Snapchat. Some of these junk files can be harmful over time or incompatible with future versions of an app like Snapchat.
Clear Space on Your Phone
Beyond just junk files, it’s a good idea to regularly clear space on your phone. A phone that comes too close to its storage limit can struggle with basic operations, so if you’ve noticed that your phone is close to its limit and you have issues with multiple apps, it’s important to clear it out.
You can check your phone’s storage and see how much you’ve used in your settings. Offload photos, videos, and apps that you no longer use. Your phone should be able to tell you what’s currently taking up the most storage, giving you a solid idea of what will be effective to offload.
Update Your Snapchat App
You should also make sure your Snapchat app is updated to the most recent version before continuing. You can do this by heading into the App Store or the Google Play Store and searching for Snapchat. The store should let you know if there’s an updated version.
Update your app if necessary, and make sure you’re connected to WiFi since updating an app can drain your data. When it’s done, open Snapchat again and check if the videos will now play.
Update Your Phone’s Software
As well as updating the app, it’s also important to update your phone’s software. Some new versions of Snapchat may become incompatible with old versions of a phone’s operating system, which can end up being problematic for you as a user.
Much like with updating an app, make sure you’re connected to WiFi before you go ahead and update your phone’s software, as it will require a big chunk of data. You can update the phone in your settings, and it may take a while.
iPhones offer a feature where you can set the phone to automatically update between the hours of 2 am and 4 am, when you’re usually asleep. This way, you can keep your phone updated without having to interrupt your daily routine.
Restart Your Phone
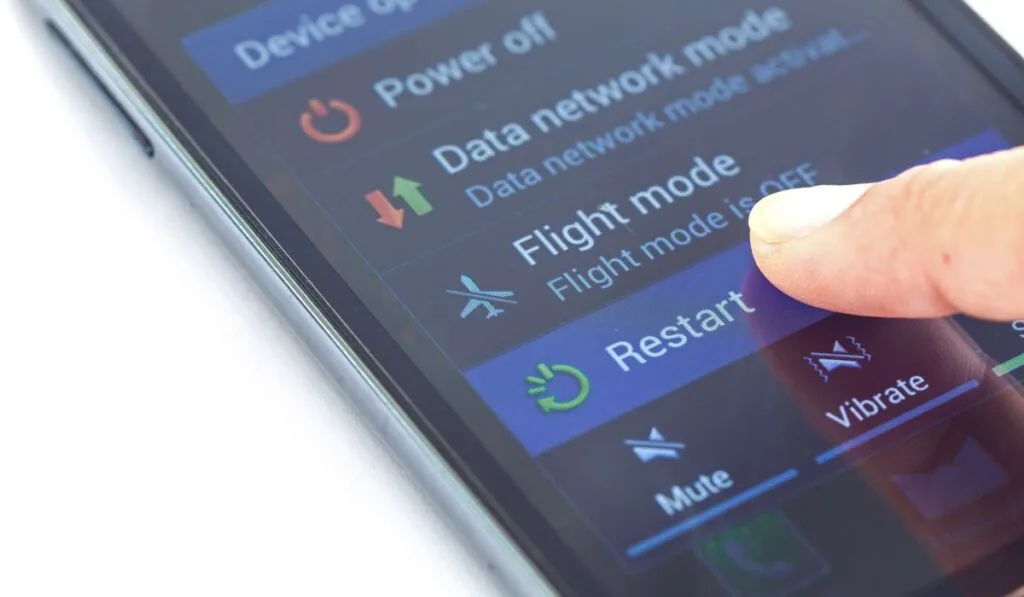
Sometimes it’s as simple as restarting your phone to fix glitches. Smart phones are designed to stay on 24/7, but this means they’re always running and can get worn down.
If you’re noticing issues like Snapchat videos being unable to play, try turning off your phone and leaving it for a few moments. Once it’s had some time to rest, you can turn it back on and try playing Snapchat videos again.
It may also be helpful to reset your phone to its original settings if you’re not having any success with other options. At worst, you can try restoring the phone to a backup when Snapchat videos were working just fine. If you do this, you should make sure to save any data you need that may have been stored to your phone after the backup date.
If you don’t have a recent backup, you may need to restore your phone to its very basic factory settings and memory. Make sure you save any data you need before doing this; once you wipe the phone, you won’t be able to recover anything that was on it, and you should only take this step if you’re sure nothing else has worked.
How to Fix Glitching Videos on Snapchat
There’s also a possibility that the videos are glitching rather than not playing at all. This could mean they’re skipping, not playing properly, or that you’re only able to see part of the video before it seems to freeze.
If this happens, you first need to check that the problem is on your end and not that of the person sending the video. Consider the following:
- Is it only happening to you? Are other people receiving this person’s videos without issue?
- Are the videos that are freezing only sent from a certain person?
If you ask these questions and determine that the problem is indeed on your end, it may be because your phone is slowing down. Clearing out some memory and restarting the phone should fix this issue.
If it doesn’t, it may be because your phone is getting older. Phones are only designed to last a certain number of years before they start breaking down and need to be replaced.
If your phone is more than two or three years old, it could be that the time is approaching to get a new one and there’s not much that you can do to help fix the issue.
Remember, videos tend to be heavy on your phone’s system, memory, and battery.
The Final Word
Many users have reported issues with Snapchat videos freezing and glitching, but if it’s not a widespread issue that Snapchat has reported they’re working on, there’s likely an issue with your phone.
You can troubleshoot the issue by clearing your cache, getting rid of some junk and unnecessary files on your phone, and ensuring all software is updated.
If none of this works and your phone is getting old, it may be an issue with the age of your phone and a sign that the device needs to be replaced — particularly if the issue is happening on other apps too.
