Discord is an increasingly popular platform for gamers and streamers to congregate, chat, and interact in the virtual world. So, if you’re one of the many who love streaming movies and TV shows on Netflix, can you do it through Discord?
You can access Netflix through Discord on a PC or smartphone. You can even do this through the Discord webapp. However, to avoid sound and black screen problems, it’s better to download the Discord app instead of relying on the browser-based version.
Let’s take a closer look at how to stream Netflix on Discord on different devices, how to use both the web and app versions, and what to do if you face screen and audio problems while streaming your favorite shows or movies.
Is Discord Compatible With Netflix?

Discord is compatible with Netflix, allowing you to host watch parties for your favorite movies and TV shows. If you want to watch a movie or show with your online friends, you can do it through Discord.
Even if you aren’t a pro gamer, you can use Discord to chat with friends, play casual games, or even for work. It’s a popular social platform within the gaming community because it allows gamers to chat about their interests while live-streaming games.
However, Discord has become more than a social site for gamers, and it’s worked hard to expand toward connecting other entertainment platforms. You can now stream live music, movies, and TV shows with friends through Discord.
Since Netflix is one of the most popular streaming platforms that provide content in all genres, Discord has expanded to include Netflix viewership as well. If you’re a film enthusiast and love to share your thoughts with friends while watching movies and shows, Discord is definitely the platform for you.
However, it’s important to note that, according to Netflix policies and terms of use, it’s illegal to stream Netflix content on other platforms. So, unless your friends also have Netflix themselves, you shouldn’t use Discord to stream shows with them.
That said, if you aren’t getting monetary benefits from streaming Netflix on Discord and are hosting a private watch party with friends, it shouldn’t be a problem.
How to Access Netflix Through Discord
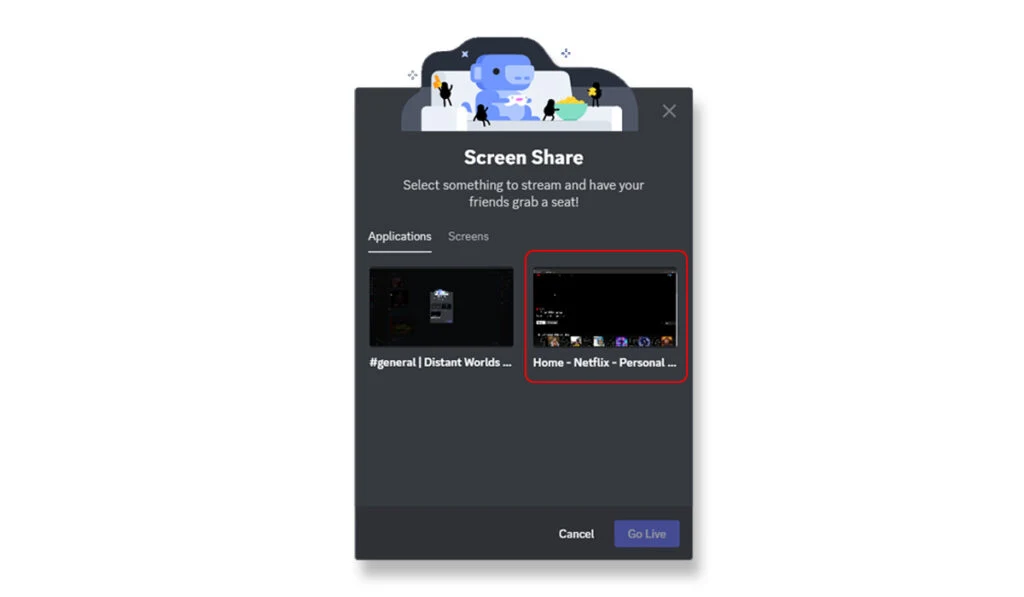
You can stream Netflix via Discord on PC, Mac, Android, or iOS devices. Each of these devices has different ways to stream Netflix on Discord.
Here are the steps that will help you to access Netflix through Discord on different devices:
Using a PC to Stream Netflix on Discord
If you’re using a PC, you can stream Netflix on Discord through web browsers such as Google Chrome, Microsoft Edge, Safari, or Firefox. Here’s how you do it:
- Download and install the Discord app. Sign up and make your account on Discord. Then keep the app running so you can stream.
- Open your web browser and go to the Netflix website. Sign in to your account. Select the movie or TV show you want to stream and watch with your friends.
- Navigate back to Discord and make sure you’re connected to the server. Now, go to the bottom left of the discord app to add Netflix on Discord.
Click on ‘User Settings’ and decide the ‘Activity Status‘ you want to use from the menu list.
- Click on the ‘Add’ link so that a drop-down menu appears. From this menu, select the browser on which Netflix is currently running. Then, click ‘Add Game.’
- Make sure that Netflix is highlighted in green before leaving Settings. Click the screen icon from the bottom left corner, and on the ‘Screen Share’ pop-up, select the browser with Netflix.
- Check your streaming settings and make any adjustments needed. Click on ‘Go Live’ to start streaming Netflix. You can stream shows and movies this way.
Using A Smartphone To Stream Netflix On Discord
You can also enjoy streaming Netflix on Discord using your Android or Apple smartphone. Here’s how to stream Netflix through Discord on a mobile phone:
- Open the Discord app. Now, select the server and voice channel on which you want to stream Netflix for a watch-along party.
- A green button that says ‘Join Voice’ will appear at the bottom of the app screen. Click on the green button and then select the ‘Screen Share’ open.
- Now, open Netflix to play the movie or Tv show you want to watch or stream.
However, sometimes your phone may not support giving access to Netflix on Discord. In this case, you can only make voice calls while streaming and other functions will be limited.
Fixing Black Screen And Audio Issues
You may occasionally experience issues while streaming Netflix on Discord. The most common problems include the black screen and audio problems. In such cases, you may not see any video playing, and the audio may be muted or distorted.
Fortunately, sound and black screen problems are easy to solve.
Here’s how you solve the black screen problem:
- Make sure to update your Discord app before streaming. This will ensure that your app doesn’t have any bugs that may be causing the black screen problem.
- Clear your cache folder on Discord and check that no unnecessary programs are running while streaming Netflix on Discord.
- Sometimes, you have to turn off the hardware acceleration to get rid of the black screen.
- If these solutions don’t work and you still see a black screen, then you may have to delete Discord and reinstall it.
If you are facing sound issues, here’s what you have to do to solve them:
- Make sure that all the audio devices on your PC are working. You may not be hearing the sound because the audio outlets have malfunctioned.
- If the audio drivers and device are fine, it means that Discord needs administrative access to your PC to run smoothly.
To give Discord this access, go to the ‘Start Menu’ on Windows. Type Discord and click the ‘Run As Administrator’ option.
Tips to Keep in Mind
If you find streaming Netflix with friends on Discord enjoyable, then you would definitely enjoy hosting frequent streaming parties. However, issues with these streams can disrupt your watch parties and leave you embarrassed if you’re the host.
Fortunately, you can avoid issues such as a black screen, no sound, or any other problem easily if you take the right precautions to set up the stream correctly.
Here are some tips to help you avoid such problems:
Make Sure You Have a Reliable Internet Connection
Even if you aren’t streaming Netflix on Discord, you still need a good and reliable internet connection that allows you to enjoy movies and TV shows without constantly buffering.
Make sure that you have a fast internet connection that will support running Netflix and Discord at the same time. If you’re using smartphones, it’s best that you have 4G or 5G internet connection.
Disable Hardware Acceleration

If you want to enjoy streaming Netflix on Discord without any problems, it’s best that you turn off the hardware acceleration on your web browser.
To turn off the hardware acceleration on Google Chrome, you’ll have to go to the Advanced Settings of your browser through its menu. Then, turn off the toggle switch that indicates the usage of ‘Hardware Acceleration.’
For Microsoft Edge, you’ll have to go to the Settings that appear on the menu of the browser. Then, go to the ‘System‘ option. After that, you simply have to disable the ‘Hardware Acceleration‘ toggle switch.
If you’re using Firefox, go to the menu of your browser and select ‘Settings.’ Select ‘Performance’ and turn off the recommended settings. Click the checkbox to uncheck the usage hardware acceleration.
Download the Discord App
If you’re facing problems while using the web version of Discord on a PC, you need to download the app. The app is always better than the web version and doesn’t buffer as often.
Here’s how to download Discord on your PC:
- Open your web browser and navigate to the official Discord website. Then, click on the download button.
- After it’s downloaded, the app will appear as a file on the download bar.
- Select the file and open it. Click on the ‘Run‘ option that will appear on the pop-up box.
Discord will also release regular updates for the app version, so make sure you update it regularly to avoid streaming problems.
