Whether you’re listening to a new album or participating in a work-related conference call, there’s nothing more frustrating than a sound issue on your computer or smart device. If you hear static or crackling, experience sound quality issues, or are simply unable to hear the other person’s voice as clearly as you should, then it’s time to try some troubleshooting tips.
If your device has sound issues, try restarting it, checking that the volume is turned up (and isn’t muted), and updating its software. Make sure you turn off Bluetooth to prevent your device from pairing with another audio device. If all else fails, send your device to a professional for repairs.
The good news is that there are plenty of different solutions you can try to fix your sound issues. Let’s look at what leads to sound issues in the first place and how you can fix the sound on your computer, laptop, or phone, so that you can enjoy clean, high-quality audio in no time.
What Can Lead to Sound Issues On Your Computers and Smart Devices?

There are several different reasons why your computer or smart device may be experiencing sound issues. While it’s highly likely that an extensive software or hardware issue is the culprit, it’s important not to jump to that conclusion directly without performing some straightforward troubleshooting first.
Sometimes, the issue is very minor. For example, you may have accidentally activated the mute key or turned down the volume. Improperly connected speakers or a faulty sound card might also be the reason behind the sound issues on your computers and smart devices.
So, before moving on to incredibly complex solutions, try connecting a different pair of headphones or speakers to your device. In fact, such a simple and quick remedy might just be what you need to fix your sound issues!
Of course your issue might be a bit more complicated than that. So let’s take a look at some of the most common devices and how to troubleshoot sound issues on each one.
How to Fix Sound on a MacBook

As obvious as it might seem, the first thing you should do to fix the sound on your MacBook is to check that you haven’t muted the volume intentionally. Simply press the ‘volume up’ or ‘F12’ key to increase the sound level. If the issue still persists, then move on to some other fixes:
Run Maintenance Scripts
If you’ve determined that there’s definitely an issue with your Mac’s sound, try installing CleanMyMac X and running Maintenance Scripts. The app will allow you to do a bit of Mac troubleshooting yourself.
The Maintenance Scripts tool will optimize your Mac’s performance by running several different routines, like verifying the startup disk, repairing its launch services database, and repairing disk permissions.
Here’s what you need to do to run the tool:
- Download and install CleanMyMac X.
- Launch the app.
- Select ‘Maintenance.’
- Select ‘Run Maintenance Scripts’ and then choose ‘Run.’
Update macOS
If you still don’t hear any sound from your Mac, then Apple suggests installing and running the latest macOS version. Here’s how you can check the macOS version your Mac is currently running and update it:
- Go to the Apple menu and select ‘About this Mac.’
- A window will open, and you should see the macOS version currently installed on your Mac at the top. macOS Monterey is the latest version, so if you’re not running it, then you’ll have to install it.
- Launch the App Store and click on the ‘macOS Monterey‘ option on the main window’s right-hand side.
If you don’t want to install a completely new version of macOS, just make sure that you’ve updated the OS currently installed on your Mac to its latest version:
- Go to the Apple menu and select ‘About this Mac.’
- Click on ‘Software Update.’
- Your Mac will then check for updates and will inform you if it finds one. If there’s one available, install it.
Check Your Mac’s Sound Settings
If your Mac is running on the latest version of macOS but is still experiencing a sound issue, then you’ll need to check its Sound settings:
- Go to the Apple menu and select ‘System Preferences.’
- Access the ‘Sound’ window.
- Click on the ‘Output’ tab and select ‘Built-in Speakers.’ If that option isn’t available, contact Apple Support.
- If a USB device is selected instead of the built-in speakers, and you’re unable to change it, disconnect all the USB devices connected to your Mac and then try again.
- Check the volume slider. If it’s too low, move it to the right and then check the sound.
- Make sure you’ve unchecked the ‘Mute’ box.
How to Fix Sound on a PC

Before moving on to any complex solutions, make sure that you haven’t accidentally muted your computer’s volume. If you have Windows 10, click on the speaker icon at the taskbar’s bottom-right corner and make sure the volume is turned up and unmuted.
If you have Windows 11, then the volume, battery, and WiFi settings will all be under one button on the taskbar. Click on that button, choose the volume bar, move it to the right to increase the sound, and then let go. After releasing the bar, your computer should make a loud ding sound.
However, if it doesn’t, then try some of these solutions:
Restart and Change Audio Device
It’s possible Windows 10 is sending audio to a completely different output device. Luckily, fixing this problem is as simple as changing the audio device. However, before you do that, try restarting your PC. If the problem still persists, then here’s what you need to do:
- Go to your PC’s Sound Control Panel and click on the ‘Playback‘ tab.
- Select a different audio device from the menu.
- Click on the ‘Set Default’ option.
It’s best to keep selecting different audio devices until you find the one that provides your PC with sound.
Update or Install Speaker or Audio Drivers
If there’s a problem with your PC’s hardware, then installing drivers is always worth a shot:
- Click on the ‘Start’ menu and type in “device manager.”
- Press ‘Enter‘ to access the Control Panel.
- Find the ‘Sound, Video, and Game Controllers’ option and click on the arrow on its left-hand side to expand the menu.
- The drop-down menu will show all your PC’s audio output devices. If you see a yellow exclamation mark next to any of the options, then you’ll need to install that device’s driver from the manufacturer’s official website.
Uninstalling the driver may also fix the issue:
- Right-click the output device you’re trying to use.
- Select ‘Uninstall Device.’
- Restart your PC. Windows will then reinstall all its generic drivers, which might fix your speakers and bring them back to life.
Disable Audio Enhancements
While audio enhancements can significantly improve your PC’s sound, they could also be the reason behind audio issues. If you’re using Windows 11, then here’s how you can disable this feature:
- Go to ‘Settings’ and select ‘System.’
- Choose ‘Sound.’
- Select the output device you’re currently using and then turn off features like ‘Spatial Sound’ and ‘Enhance Audio.’
However, if you have Windows 10, then here’s what you need to do:
- Go to ‘Settings’ and select ‘System.’
- Choose ‘Sound.’
- Select the output device you’re currently using and click on ‘Properties.’
- Explore all the available options. Make sure you’ve checked all the right supported formats, disabled all enhancements, and unchecked the ‘Exclusive Mode’ in the ‘Advanced‘ tab.
- Turn off all Spatial Sound enhancements, and check if that fixes the issue.
How to Fix Sound on an iPhone

The easiest solution for sound issues on an iPhone is usually the most obvious one: check your iPhone’s Silent/Ring switch. You might have accidentally switched your phone to silent mode, and if so, simply flick it the other way to switch it off.
Then, make sure you’ve turned up the volume by holding the Volume Up button on the side. However, if you still have a sound issue, then there are some other fixes you can try:
Restart Your iPhone
Simply restarting your iPhone fixes many issues:
- Press and hold the Volume Down button and the Side button simultaneously. If you have an iPhone model older than iPhone X, then you simply need to hold your phone’s Sleep/Wake button.
- Release the buttons once the ‘Slide to power off’ option appears on the screen.
- Move the slider completely to the right to shut down your phone.
- Wait a few seconds and then turn your phone back on by holding the Side button.
Go Back to Default Settings
This fix is a bit radical since you’ll lose all your personalized settings. However, it won’t affect your contacts, media, or data. Here’s how you can go back to your iPhone’s default settings:
- Launch your iPhone’s Settings app.
- Select ‘General,’ scroll to the bottom, and then choose ‘Transfer or Reset iPhone.’
- Select ‘Reset’ and tap ‘Reset All Settings.’
Turn Off Bluetooth
Your iPhone’s speakers may not be working because the device is already connected to a Bluetooth headset nearby. Luckily, just switching off Bluetooth may fix the issue:
- Launch the Settings app.
- Select ‘General’ and then choose ‘Bluetooth’ to unpair your headset.
Alternatively, you can also just switch off Bluetooth from the Control Panel.
How to Fix Sound on an Android Device
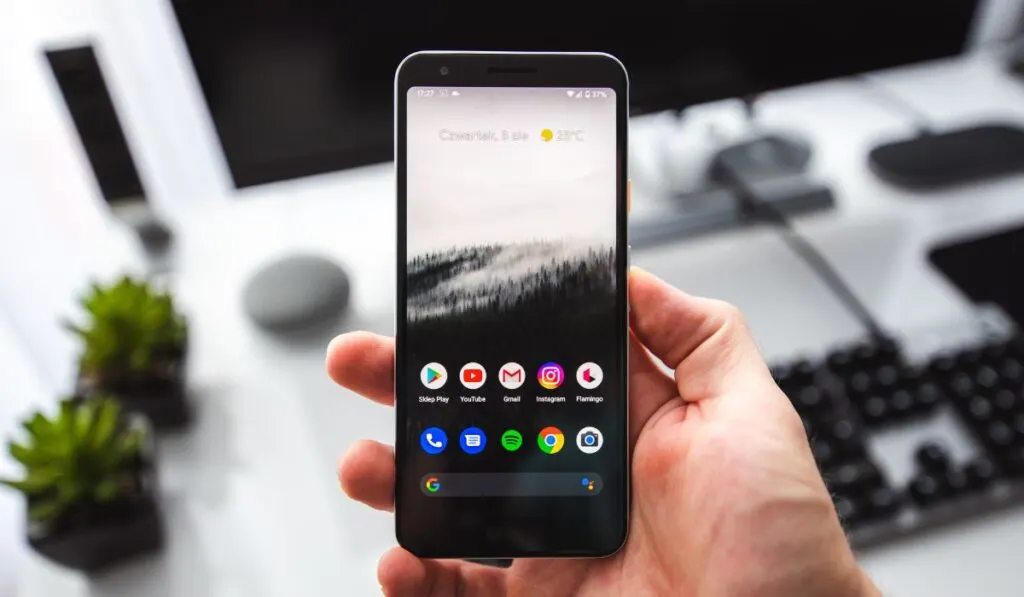
If your Android device’s speaker isn’t working, there are several solutions you can try. However, before performing any fixes, make sure that you’ve turned up the volume by holding your device’s Volume Up button. If that doesn’t fix the problem, then you can move on to some other fixes:
Check Media Volume
It’s important to make sure that you haven’t switched off or turned down the media volume:
- Open your device’s Settings app.
- Select ‘Sounds and vibration.’
- Select ‘Volume.’
- Drag the Media slider from the left to the right to turn up the volume.
Turn Off Do Not Disturb
Here’s what you need to do to disable Do Not Disturb:
- Open your device’s Settings app.
- Select ‘Sounds and vibration.’
- Scroll down to find the ‘Do Not Disturb‘ option and switch it off.
Reboot Your Device
A reboot usually clears up all the software glitches that might be affecting your device’s sound. Here’s what you need to do:
- Press and hold your device’s Power button until a set of options appear on the screen.
- Tap ‘Restart’ or ‘Reboot.’
What to Do If Troubleshooting Isn’t Working
If you’ve tried all the aforementioned solutions, but the problem still persists, then there’s a chance that your device’s speakers themselves are faulty or that there’s a loose wire somewhere inside the device.
If you have a PC, find its repair manual, crack it open, and try to figure out the problem yourself. You can also send it directly to the manufacturer for repairs if it’s still under warranty, or locate a local computer shop that can diagnose and fix the issue for you.
However, if you own an Apple device, then it’s best to contact Apple Support to discuss replacement and service options. You can also just visit your local Apple Store to get a new one.
Lastly, for an Android, you can either replace it, send it to a professional for repairs, or simply throw down some money and purchase a new device from Best Buy.
