Is your Windows 10 computer running slowly? Did you just install a new update or piece of software? If you answered yes to either of these questions, it might be time to reboot your device. There are several easy ways to reboot your computer, and understanding the different methods is certain to come in handy when encountering issues. So, how do you reboot your PC?
You can reboot your PC from the Start menu by pressing the power icon and selecting ‘Restart.’ You can also press Ctrl + Alt + Delete, click the power Icon, and choose ‘Restart’ from the list. Rebooting your PC can resolve minor performance issues and is typically required for software updates.
If your device is running slowly, an application is frozen, or you can’t access the Start menu, don’t panic. Restarting your PC is pretty straightforward. Let’s look at the three easiest ways to reboot your Windows 10 PC.
How to Reboot (Restart) a Windows 10 Computer

Restarting a Windows 10 computer is one of the easiest ways to resolve temporary system bugs. In other cases, you may need a reboot to install a software update or apply certain changes.
Either way, rebooting a Windows 10 computer or laptop is very straightforward. It’s good to have multiple tools in your arsenal if you encounter a glitch or software bug.
Here are three different methods to reboot your Windows 10 device:
Using the Start Menu
The most straightforward and well-known method to restart a Windows 10 computer is through the Start menu. Use the following steps to get started.
- Click the Start icon on your taskbar or press the Windows key to launch the Start menu.
- Select the power icon in the bottom left-hand corner.
- Click ‘Restart’ from the new menu to reboot your computer or laptop.
Using Ctrl + Alt + Delete
Alternatively, you can restart your Windows 10 computer through the Ctrl + Alt + Delete screen. This is the best method if the Start menu is unresponsive. Use the following instructions to get started:
- Press Ctrl + Alt + Delete on your keyboard simultaneously. The options screen will open.
- Next, select the power icon near the bottom right-hand corner.
- Choose ‘Restart‘ from the options to reboot your computer or laptop.
Using the Command Prompt
The third method to restart your Windows 10 device is through the Command Prompt. The Windows 10 Command Prompt can execute advanced administrative tasks, troubleshoot issues, and reboot your device. Use the following steps to begin:
- Click the Windows Key + R at the same time to launch Run.
- Enter ‘cmd‘ into the search box. Click ‘Enter‘ to launch the Command Prompt.
- Type ‘shutdown /r‘ into the Command Prompt. Click ‘Enter.’
The command /r specifies that it will restart your device instead of shutting it down. You can use /s to shut down your laptop or computer instead.
When Should You Reboot Your Computer?
Rebooting your laptop can resolve several common computer issues. It’s natural for a computer to run slower if it’s been left on for too long. So, if you’ve had your computer for a while, it’s probably experiencing some minor bugs and problems.
A general rule of thumb is to shut down your PC every night to ensure the best performance.
Beyond that, here are a few everyday situations when you should reboot your Windows 10 computer:
When Applications Are Frozen or Unresponsive
If an application is unresponsive or frozen, a reboot may help fix the problem and restore normal function of your computer. The reboot frees up memory space and clears temporary files, resolving minor bugs.
If you can’t click on the Start menu to reboot your device, you can manually shut it down by clicking the power button, waiting a few moments, then clicking the power button again to turn it on.
After Installing OS Updates
Your PC will need a reboot whenever you install a new Windows update. The reboot process typically finishes the software installation process and enables new features and changes.
After Installing or Uninstalling Software
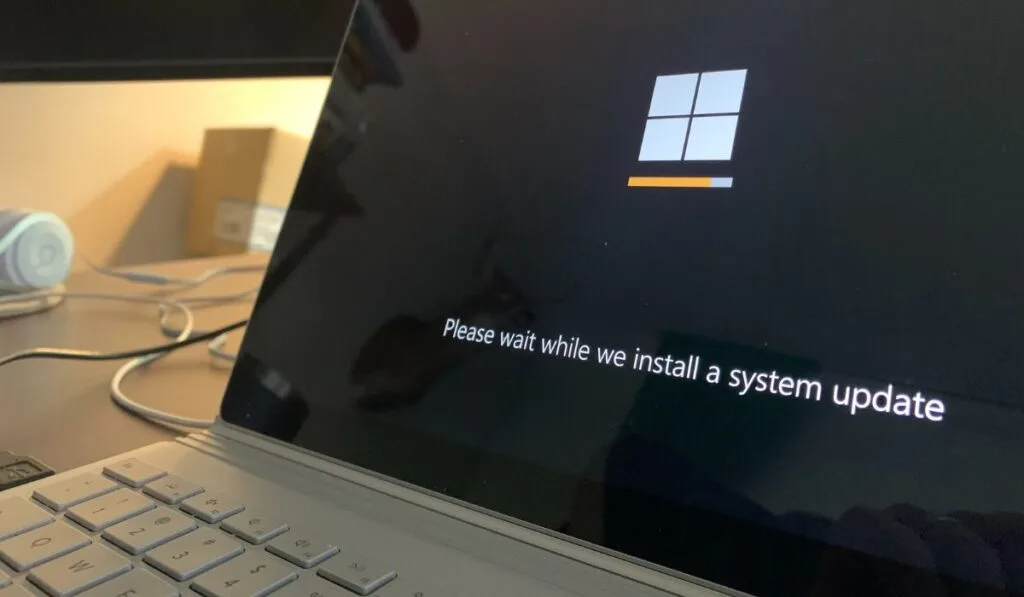
In some cases, installing or uninstalling software can cause issues with other applications. Rebooting your device can help ensure any changes made during the process are applied and configured correctly.
You Notice Performance Issues
Is your computer or laptop running slowly? A reboot can help resolve minor performance issues by clearing temporary files and processes. It can also benefit your device’s hardware if it’s running unusually hot or slow.
After Changing Hardware or Drivers
If you install new hardware or update drivers, you may need to restart your device to ensure the changes are applied correctly and the hardware is recognized.
All in all, regularly restarting your PC keeps it running smoothly and prevents problems from happening. It’s recommended to turn off your device at night or at least once a week to ensure everything is working correctly.
