Does your Xbox app keep crashing? Do you want to make it stop? If yes, you are in the right place. The Xbox app crashing issue isn’t new, and you are not the only user dealing with this problem. Anything from corrupted files and outdated apps and windows can make the Xbox app crash.
To stop your Xbox app from crashing, first make sure the app is up to date, and power cycle your system. Then, figure out if it’s crashing because of a specific game, or just randomly. If a game is triggering the crash, reinstall it. Otherwise, delete and reinstall the Xbox App from scratch.
There are easy and quick fixes to solve most issues related to the Xbox app. But, first, you need to know why your app is crashing and how you can fix this problem. So, let’s learn everything about the Xbox app crashing and its possible solutions!
Why Does My Xbox App Keep Stopping or Crashing?
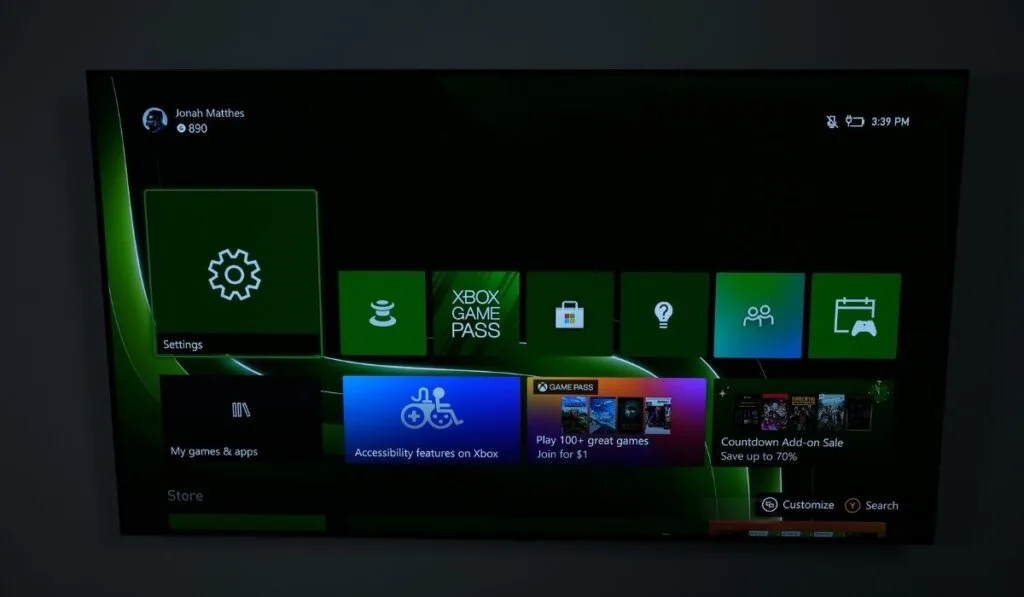
First, let’s make something really clear: we’re talking about the Xbox app, which is a program you would run on a computer (for example, the HP 24″ All-in-One Desktop on Amazon). We’re not talking about an actual Xbox crashing, which is covered in a separate article. Now that that’s out of the way, let’s turn our attention to the app!
The Xbox app allows you to stay connected with other users, access different games and download them, sign in to your Xbox account, share captures on social media, and much more, all without being on the actual Xbox itself. Without the Xbox app, you can’t use any of these features.
Sometimes, the Xbox app stops working, shows errors, refuses to sign up, or crashes. Unfortunately, this is a common issue faced by many users. If you want to know what causes the Xbox app to crash, read further!
Outdated App
If you want the app to work perfectly, downloading the latest updates is crucial, as they ensure that everything is fixed and no bugs bother you.
And outdated apps can crash because they don’t have the required tools to run the new features. So, if you haven’t downloaded the latest updates for the Xbox app, it might crash or slow down.
Changed DPI
Some applications might not adjust to the changed DPI value. And the Xbox app could be one of them. If you have recently changed the DPI in your Xbox, it might be causing the app to crash. So, make sure your DPI isn’t too high for the Xbox app.
Corrupted Data
With time, different applications can corrupt some available data. This can be one of the reasons for the Xbox app to crash. The cache could also be missing from the app, due to which it stops working.
Reset Xbox App Using PowerShell (Advanced)
The most common solution for the Xbox app crashing is to reset the app. Resetting the Xbox app can clear the caches, delete corrupted data, and give the app a fresh start. This way, the load on the app will be reduced, and it will start working perfectly.
You can delete the app entirely and re-download it to start from scratch, but for tech-savvy users, you can use Microsoft’s PowerShell to reset the app.
If you don’t know the reason for your Xbox app crashing, resetting the Xbox app should be your first solution choice.
To reset the Xbox app:
- Search PowerShell in the search box.
- Open PowerShell.
- Copy the command given below and paste it into the PowerShell.
Get-AppXPackage -AllUsers | Foreach {Add-AppxPackage -DisableDevelopmentMode -Register “$($_.InstallLocation)\Axml”}
- Press Enter and wait for the process to complete.
- Once it is done, open the Xbox app and see if the problem has gone.
Try Re-setting the Default Settings
You can also reset the app settings instead of resetting the app. Sometimes, changing the settings manually can affect the app and stop it. So, if you reset the Xbox app settings, it will come back to default and start working again.
For this, follow the steps given below:
- Select the System option from settings.
- Go to Apps and Features.
- Click on Xbox App and go to the Advanced option.
- Reset the settings from there.
- Restart the console for the changes to take place.
Update Xbox App and Windows
Updating the Xbox app and your windows will solve many of your problems, coming with new features, bug fixes, and improvements that will make the system faster and better and stop the Xbox app from crashing.
Xbox App Update
To update the Xbox app:
- Run the Microsoft Store on your device.
- Go to the three-dot menu.
- From there, select Download and Updates.
- Click on the colored option that says, Get Updates.
If the Xbox app has any available updates, it will show up in the list of apps with updates available. Click on the Download icon next to the Xbox app to install the updates.
Windows Update
If your Windows isn’t up to date, it might be causing trouble for all the apps, including the Xbox app. For example, the new features of the Xbox app might not load due to the older windows version leading to a crash.
Update the windows by following the steps below:
- Go to Update and Security from settings.
- Click on Windows Update.
- Click on Check for Updates. It can take some time for the available updates to show up.
- Install the updates, if any.
Run the Windows Store App’s Troubleshooter
App troubleshooting will reveal any problem that is going on with the Xbox app. This troubleshooter is built-in to your device, and you don’t need to download any third-party app for it to work.
It will tell you about the possible causes behind the crashes and their solutions. So, it seems to be one of the best options to solve the Xbox app crashing issue.
All you have to do is to follow the steps given below:
- Open settings and select Update and Security from there.
- Click on Troubleshoot with the wrench icon on the left side of the window.
- Find Windows Store Apps troubleshooter from the list of available troubleshooters.
- Click on the Windows Store Apps. It will show you the option to run the troubleshooter at the bottom.
- Click on Run the Troubleshooter and wait for the troubleshooter to do its job.
Once the troubleshooting is done, it will tell you what the problem with the Xbox app is and solve the issue.
Reinstall the Xbox App
Reinstalling the Xbox app will clear out caches and corrupted data available in the app. In addition, it will make the Xbox app smooth, and hopefully, there won’t be any crashes again. And the cache library will be recreated from scratch without any corrupted files.
To reinstall the Xbox app:
- Find the Xbox app from the list of apps available in the start menu.
- Right-click on the app and select Uninstall.
- When the app has been uninstalled, go to the Microsoft Store.
- Select My Library from your account.
- Find the Xbox app and install it again.
Still Not Working? Contact Xbox Support!
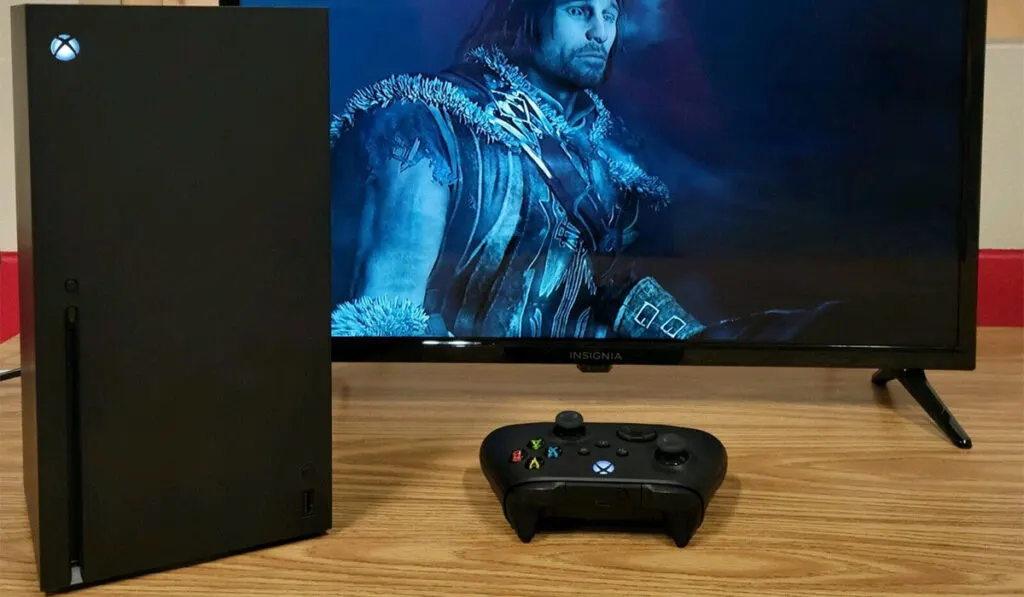
If you have tried several solutions for your Xbox app and it still keeps crashing, the problem might be out of your hands. However, you don’t need to worry in this circumstance, as Xbox support is there for you.
Contact Xbox support and explain to them the whole situation. If possible, you can also provide screenshots so that customer support can understand the issue thoroughly.
After that, the support will let you know what you can do to fix this issue. Follow their instructions and check if the problem has gone or not.
There are multiple ways you can reach out to Xbox support. The first one is to call on this number 1-800-469-9269. They are available for calls from Monday to Friday between 9 A.M. and 5 P.M. EST.
If you don’t want to make a call, you can go to the support forum here. Select the category and subcategory that suits your issue the best. If there is no solution to your problem, you can post a new question and explain it yourself. Then wait for a support person to answer your query.
Another option is to talk to a live representative from the Xbox website. Go to the Contact Us page and find a representative. It can take some time for the representative to attend to you, so wait in the queue until your turn comes.
Final Thoughts
Now that you know why your Xbox app might be crashing and how you can solve this issue, you can get the most out of your Xbox app. Xbox is necessary for every task related to Xbox, so no one can afford this app to stop working.
If nothing works, contacting customer support is the best option. But before reaching out to customer support, try the common solutions given above. In addition, customer support may suggest the solutions described above.
So, give it a try and if nothing works, go for their support.
