Reposting your YouTube content on other social media platforms helps you drive traffic and grow your brand. Sure, you can always send a link to your friends and family, but what about sharing YouTube videos with your Instagram followers?
To share a YouTube video on Instagram, start by downloading and editing the video. Use the Photos app or a tool like Clipchamp to resize it. Then, click the “+” button on Instagram and post the video to your Feed or Story. Alternatively, copy the video URL and share it as a swipe up link.
Half the fun of YouTube videos comes from sharing them. Whether it’s a sneak peek trailer, promo video, funny skit, or how-to tutorial, you can easily share your videos on IG in a couple of simple steps. Let’s get started so you understand how to do it without a hassle.
Can You Post a Youtube Video on Instagram Stories?

You can post a YouTube video on Instagram Stories once you’ve put it in the correct format — and that needs to be done outside of Instagram.
Unfortunately, the platform doesn’t yet have native features to support the direct embedding of YouTube videos.
You’ll therefore need to download your videos to your phone and resize them before uploading them to Instagram. Alternatively, you can share a link to the YouTube video.
Before you re-upload any copyrighted material, ensure you’ve gotten permission from the original content creator. It’s also a good practice to credit the original owner in your post so people can always go back to the source.
How to Resize Youtube Videos for Instagram
To post videos on Instagram, you must first download them to your device and format them properly to be compatible with Instagram. YouTube’s content policy allows you to download your own videos, and you can leverage a third-party online tool for that.
Here’s how to download your video from YouTube using the YT5s tool:
- Copy the YouTube video link to your clipboard.
- Visit the website yt5s.com in a new tab.
- Paste the YouTube video URL link you copied into the search box.
- Click “Search,” then select the quality of video you want.
- Click “Get Link” and proceed to download the video.
The video may take a while to download to your device’s folder, depending on its size and your internet speed. Don’t close the tab until it’s ready.
Cropping Photos with the Photos App or Clickchamp
Now that you’ve downloaded the video, it’s time to decide whether you’ll post it to your Feed or Instagram Story. Once you’ve figured that out, crop it within the Photos app or a third-party tool like Clipchamp’s video editor.
For most people, using the native photos app on the phone is the easiest method (though we’ll provide another option for anyone who finds this confusin. Follow these steps to crop the video with the Photos app directly:
- Launch the Files app and find the downloaded video.
- Tap the “Share” arrow in the bottom left corner and tap “Save.”
- Open the video from the Photos app.
- Select “Edit” and tap the “Crop” icon.
- Select the “Aspect Ratio” button in the top right and choose your size. If you’re posting to your feed, go with a square. But if you’ll post to Stories, choose a 9:16 aspect ratio.
- Tap “Done” to save the changes.
You can also resize the video using Clipchamp’s video editor as follows:
- Log in to Clipchamp or sign up for free if you don’t have an account.
- Click the “+” icon to upload the video to your media library.
- Drop the video on the timeline or click the green “+” symbol to start editing.
- Click on the aspect ratio option on the right and select “9:16.”
- The video will now have a black border. Select “Preview,” then click the “Fill” button. You can change the center of your video with the free hand tool.
- Trim your video for up to 10 minutes, which is the maximum allowed length on Instagram.
- When you’re done, click the “Export” button at the top right corner.
- Choose the video quality — ideally 720p or 1080p resolution.
The video will automatically save to your computer. You can also save it to your phone using One Drive, Google Drive, or Box. Ultimately, you don’t want it to exceed 10 minutes and 650 MB.
How to Post Your Resized Video to Instagram
Once you’ve resized the video and ensured it’s no more than 10 minutes long, follow these steps to post it on your Instagram:
- Launch the Instagram app and tap the “+” button.
- Navigate to “Story,” then tap the “Photo Library” icon in the bottom left.
- Select the video you’ve just formatted.
- Tap either “Your Story” or “Close Friends” to post to the video.
You can also post the video to your Feed, and here’s how to do it:
- Tap the “+” button and head over to “Post.”
- Choose the video you want to upload from your camera roll.
- Tap “Next” and add your caption. You can also tag people or the location.
- Tap “Share” to post the video.
How to Share a Swipe Up Link On Your Instagram Story
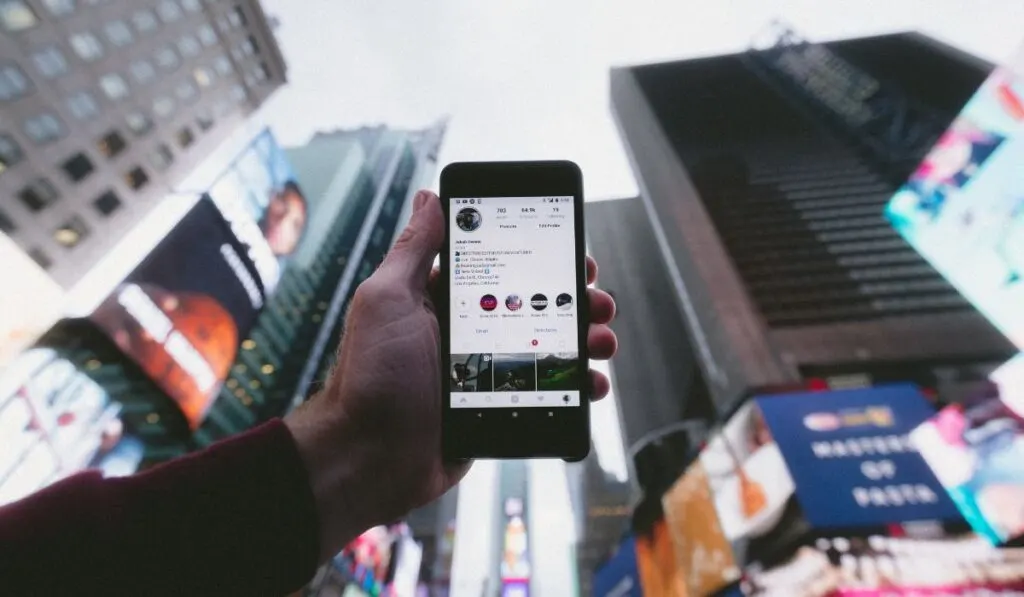
Instead of going through the hassle of downloading a YouTube video via some third-party app or web tool, you can simply share it as a link in an Instagram Story.
Swipe Up will help you generate traffic while allowing your audience to interact actively with your brand. Follow these steps to share a YouTube video link on Swipe Up:
- Open YouTube and click the “Share” option on the video you want to post.
- Select “Copy Link.”
- Launch Instagram and tap the “Profile” icon at the bottom right corner.
- Select “Story,” then tap the icon that looks like a chain.
- Paste the YouTube video link in the URL field and tap “Done.”
- Tap “Your Story” to publish the video link.
While you’re at it, you may want to create a catchy thumbnail to hook people in. Here are some tips and tricks for creating an image people will want to swipe up for:
- Make it visually appealing to draw people’s attention fast.
- Keep it clear, so nobody wonders what the thumbnail is about.
- Add a brief text description to sell the idea.
- Include a simple CTA (call-to-action), like “Watch Now”. You can also use animated stickers.
Since a lot of people don’t follow up on Instagram stories, it’s important you promote your Swipe Up performance. One of the practical options is to post a teaser of the story in your main feed to spark curiosity among your followers.
And besides presenting your content more interactively, you can highlight your Instagram story to last more than 24 hours and drive more engagement.
Can Anyone Add a Swipe Up Link?
Not all users can add a Swipe Up link; Instagram currently limits the feature to influencers with more than 10,000 followers.
Those with the feature enabled on their accounts can share clickable links on their stories so their followers don’t need to go through their bios to view the content they’ve shared. But if you haven’t crushed it yet in your follower counts, you can download Instagram TV as a shortcut.
Unlike with Swipe Up or direct video posts in your Feed, IGTV allows you to share videos going as long as 15 minutes.
