Airplane mode is a helpful feature that can cut your computer’s access to any wireless connections, including WiFi and Bluetooth. However, if it gets stuck on, this helpful feature can become a complete nightmare for your computer. So, how do you get airplane mode to turn off on a Windows 10 computer?
To turn off airplane mode on a Windows 10 computer, select your internet connection from the taskbar (you may need to click on the ^ sign to get the option to appear). You should see a box that says “Airplane mode on.” Click on this box and airplane mode should turn off right away.
After following these steps, airplane mode should turn off. But what if it doesn’t? Let’s go through a few different ways to get your computer out of airplane mode so that you can get your computer connected again.
How Do You Take Your Windows 10 PC Out of Airplane Mode

If your Windows 10 PC is in airplane mode, it means that all wireless connections, including WiFi, Bluetooth, and cellular data, are disabled. This can be useful when traveling on an airplane, but it can be inconvenient if you want to connect to the internet or use other wireless devices.
Here are the steps to take your Windows 10 PC out of airplane mode:
- Click on the “Network” icon in the taskbar. It’s usually located in the bottom right corner of the screen and looks like a series of bars or waves. (If you can’t see this icon, try clicking on the ^ icon to bring up more options.)
- If your PC is in airplane mode, you should see a message saying “Airplane mode on” when you click on the “Network” icon. Try clicking on this message and airplane mode should usually turn off.
- If that doesn’t work, try clicking on the message that reads “Network & Internet settings.”
- In the Network & Internet settings, click on the text that reads “Airplane Mode” in the left column. At the top of the page, you should see a switch labeled “Airplane mode.” If the switch is on, click on it to turn it off.
- After turning off airplane mode, you can turn on the Wi-Fi or Bluetooth switch if you want to connect to a wireless network or device.
- If you’re still having trouble connecting to a wireless network, you can try troubleshooting the network connection by clicking on the “Troubleshoot” button in the “Network & Internet” settings.
- If none of these steps work, you may need to check your PC’s wireless hardware and drivers to ensure they are functioning properly.
Physical Airplane Mode Key/Switch
It’s important to note that some PCs actually have a physical switch or button that can turn on or off airplane mode.
If you’re having trouble finding the “Airplane mode” switch in the “Network & Internet” settings, check your PC’s documentation or look for a physical switch on the PC itself.
One of the most common locations for this switch is actually on your keyboard. Sometimes, your keyboard will have a key that looks like an airplane icon. This key can be used to toggle airplane mode on and off. (You may need to hold down the FN key while you press it.)
What to Do if You Can’t Turn Off Airplane Mode Windows 10?
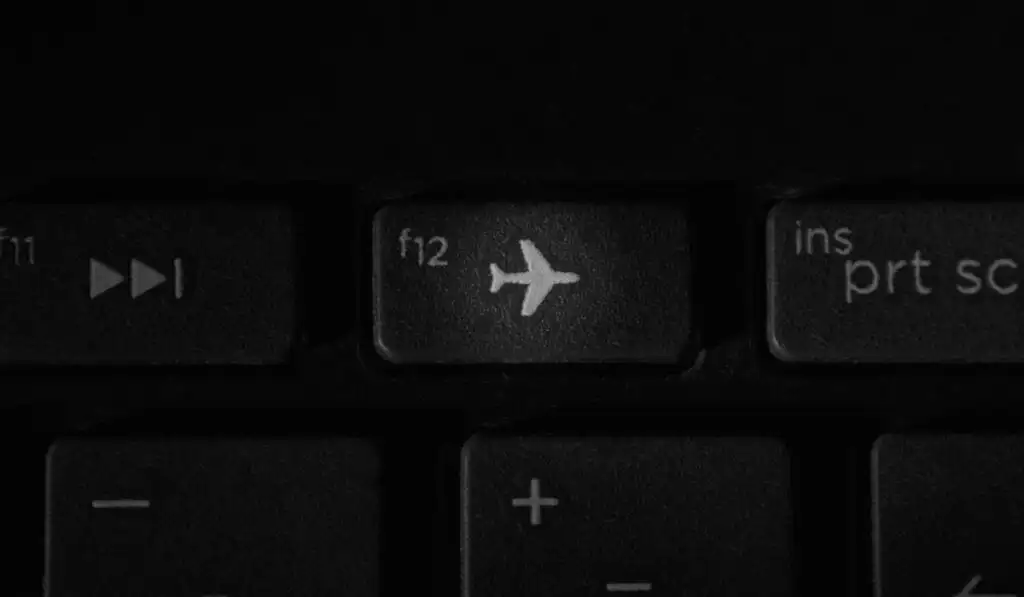
If you’re unable to turn off airplane mode on your Windows 10 PC, there are a few troubleshooting steps you can take to resolve the issue:
- Restart your computer: This may sound simple, but restarting your PC can often fix the issue. Once the computer restarts, airplane mode might be off automatically, but if it isn’t, try turning off airplane mode again.
- Update your drivers: Airplane mode is controlled by your computer’s wireless network adapter, so updating your drivers could help resolve the issue. To do this, go to your device manager by searching for it with the search bar on your taskbar. Next, find your wireless network adapter (located under “Network Adapters”), right-click on it, and select “Update driver.”
- Check your physical switch or button: Once again, some computers have a physical switch or button that can toggle airplane mode on or off. Make sure that it’s not in the “on” position.
If none of these steps work, then the problem may be something more complicated than we would not recommend fixing yourself. Unfortunately, you may need to contact your computer manufacturer or Microsoft support for further assistance at this point.
