The arrow on your iPhone’s status bar denotes that Location Services are turned on. If you see this arrow from time to time, it’s nothing to worry about; however, if the arrow doesn’t disappear, it could mean serious downsides to your privacy and iPhone’s battery life.
The arrow next to time on your iPhone means an application is accessing Location Services. These arrows are of different colors and have different meanings. You can also turn off Location Services entirely or for specific apps to protect your privacy and battery.
Location Services provide apps with your current geographical position, and the arrow that pops up on the upper-right of your iPhone screen is location-related. Let’s look at what the different-colored arrows mean and how you can change your location settings to restrict apps from accessing your location.
What Does the Arrow Next to the Time on the iPhone Mean?

The arrow symbol in your iPhone’s upper right corner indicates that an app is using location services. Several apps on your iPhone make use of your location.
For instance, an arrow will appear on your device’s upper right corner when you use the Find my app, the Maps app, or any other app that uses location services. You’re allowing your iOS device to obtain your location by enabling Location Services.
An iPhone uses Wi-Fi, Bluetooth, GPS, and mobile networks to determine the most accurate location. By disabling Location Services, you disable location for all apps.
Some apps need these services enabled as they use this information to work optimally. For example, you’ll need Location Services to set up location-based reminders or to use the Maps app, but keep in mind that Location Services can drain your battery.
Why is There an Arrow Next to the Time on the iPhone?
The arrow placement next to the time on the iPhone doesn’t have any significant meaning. It just happens to be there. However, the different variations of this arrow have different meanings. For example, it sometimes appears hollow or may change color, depending on how the different apps use your location.
How to Turn on Location Services
It’s best to understand what these arrows mean for privacy concerns in various settings, particularly if you’re unsure which apps on your device can access your location. But first, let’s see how you can turn on Location Services on your iPhone:
- Go to Settings.
- Scroll down the menu and choose Privacy.
- Tap on Location Services.
We have more to say about iPhone’s Location services, and even how to manage them for individual apps. Just check out our separate guide on that if you’re interested.
The Meanings of Different Arrows
- Hollow arrow: An app may use your location under certain conditions.
- Gray arrow: Your device has accessed your location in the last 24 hours.
- Purple arrow: An app has recently used your location.
You may even run into a blue arrow from time to time, which we have a separate article explaining in more detail. Basically, this one means an app has requested your location recently, or is right now.
How to Change Your Location Settings
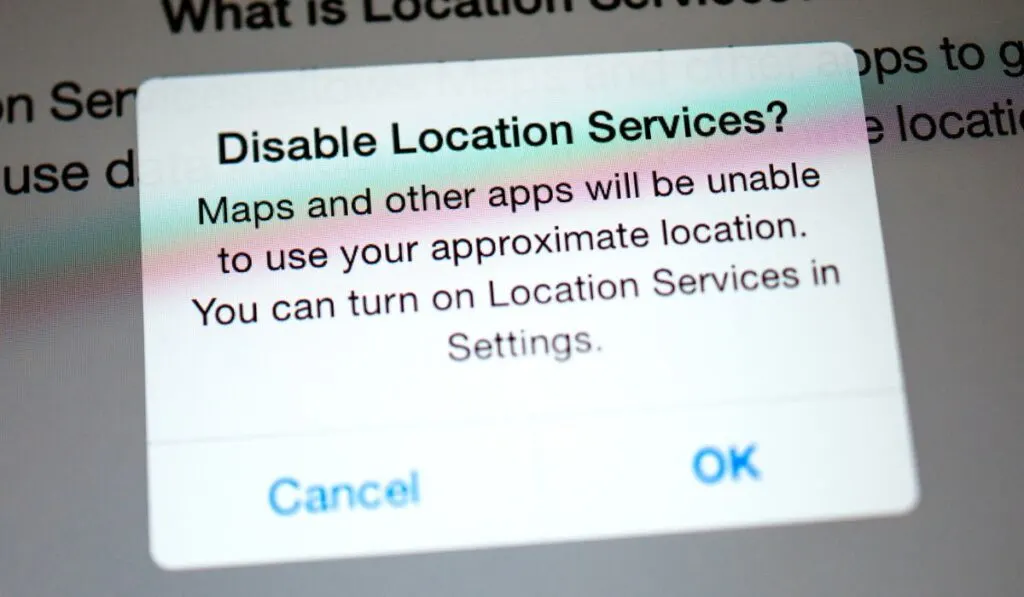
Changing your Location Services is very easy and requires only a few taps. If you want to disable Location Services to extend the battery life of your device, here’s what you need to do:
- Go to Settings.
- Tap on Privacy, then tap Location Services.
- Toggle off Location Services.
Enabling Location Services for Specific Apps
If you want to enable Location Services, but don’t want all apps to access your location, then it’s also possible to change location settings for certain apps. Here’s how you can do this:
- Go to Settings.
- Choose Privacy, then Location Services.
- Look for apps you don’t want to give access to your location. Tap on it.
- From the options, select Never. This will disable Location Services for that app.
Showing/Hiding the Icon
If you want to show or hide the Location services icon, then follow the steps below:
- Go to Settings.
- Select Privacy, then Location Services.
- Toggle off the Status Bar icon at the bottom of your screen.
Note: This will only hide the Location Services icon and not disable them.
Other Important Symbols to Know on the iPhone
It’s better to know about other symbols on your iPhone screen’s status bar, including:
- 5G: If you see the symbol 5G on your iPhone screen, the 5G network of your carrier is available, and you can connect to the internet using that network.
- Orange indicator: A small orange dot on your status bar indicates an app using the microphone on your iPhone.
- Green indicator: A small green dot on the status bar symbolizes an app using either the camera or the microphone and the camera.
The Colors
On iPhone X and later models, you might see a color bubble behind the time, whereas the whole status bar changes color on iPhone 8 or earlier models. These colors represent various functions. For example, if you see time in a:
- Blue bubble: An app is accessing your location or using Screen Mirroring.
- Green bubble: Either your iPhone is working as a Personal Hotspot, or you’re on a call.
- Red bubble: Your iPhone is either recording the screen or sound.
- Purple bubble: Your iPhone is sharing content by using SharePlay.
