If you’ve just updated your phone, you’ll likely see a blue arrow on the status bar when using Google Maps or other apps. This arrow may change to white, gray, or even pink. But what does it mean if the arrow is blue?
A blue arrow on the status bar means an app or website is using or has permission to use your iPhone’s location. A white arrow also shows location access, while a pink arrow means the app has special location access only sometimes.
Of course, you can always change your iPhone’s location status in the settings. Now, let’s look at what the blue status arrow indicates, how to read other status symbols on your iPhone and how to switch off your device’s location or change location permissions for specific apps.
What Does the Blue Arrow Mean on the iPhone?

If you see a blue arrow on your iPhone’s status bar when using an app, it indicates that the app is using your location. The blue arrow will also appear when you’re using a website and you get a location request.
Depending on whether you’ve granted location access to the app or website, this arrow may change color.
If your iPhone has the latest iOS version, the location arrow may be blue, white, or pink. However, it may sometimes change to gray or purple on certain devices. Here’s what each colored arrow means on the iPhone:
- Blue Arrow: A solid blue arrow shows that a website or app has requested or is currently using your location.
- White Arrow: A solid white or transparent arrow appears when you’re using an app that’s been granted permission to access your location.
- Pink or Purple Arrow: A pink arrow appears when a website is granted location access under certain conditions.
- Gray Arrow: A gray arrow shows that an app or website has recently accessed your device’s location.
These location arrows are helpful since they show you which apps and websites may be tracking you. It may also detect whether an app is maliciously trying to access your location without permission.
Other Symbols on the iPhone You Should Know
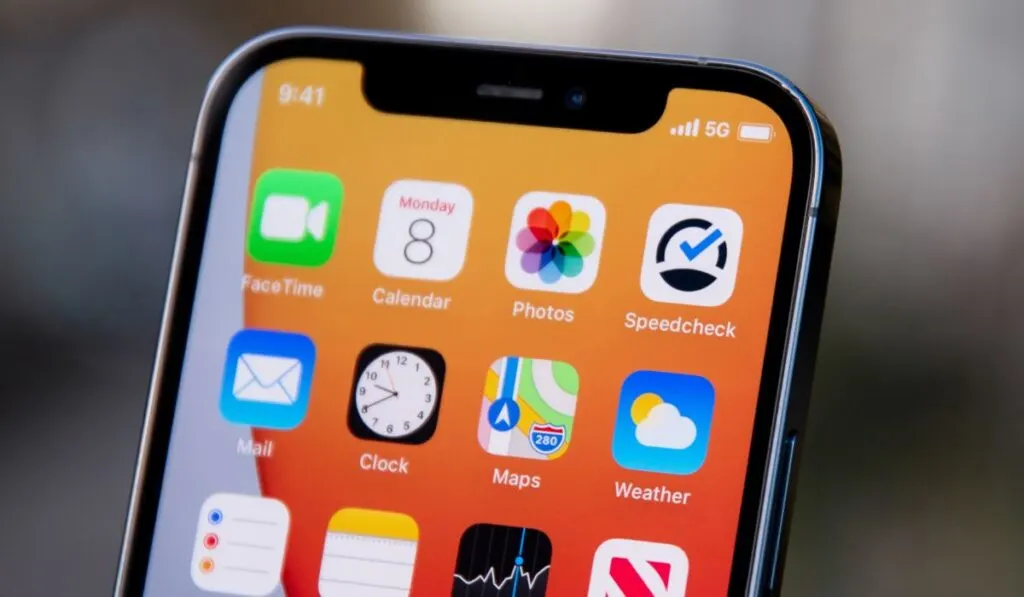
The iPhone’s status bar may be filled with several icons at any given time. These icons are helpful shortcuts and indicate the status of different features of your device. Knowing what each status symbol represents can give you more awareness of your iPhone, and you’ll instantly know when something’s wrong.
Here are some important symbols on your iPhone:
- ‘5G’, ‘4G’, ‘3G’, ‘GPRS,’ and ‘E’: These symbols represent the signal type you’re getting from your network carrier. 5G is only available on the latest iPhones.
- Or icons: These symbols indicate the signal strength coming from your network. 4 Dark lines represent a strong signal, and 1 or 2 show that the signal strength is weak.
- WiFi: The WiFi signal will appear when you’re connected to a WiFi network. If an i appears next to this symbol, it means that WiFi is connected, but there’s no internet, or you need to log in to the network.
- Airplane Mode: When airplane mode is on, you won’t be able to make or receive calls and connect to cellular data.
- Do Not Disturb: Depending on which mode of Do Not Disturb is active, you won’t receive any calls or notifications when this symbol appears.
There are multiple other status symbols on your iPhone, but these are used more regularly. If you’ve recently got an iPhone or a new update has introduced new status symbols, you can figure out what they mean in the device settings.
How to Change Your Location Status
If you want to switch off your iPhone’s location or deny permissions to a particular app, you can do so through the location services settings.
Here’s how to turn off location services on your device:
- Open the Settings app.
- Select Privacy.
- Click on Location Services and use the slider to turn it off.
However, you won’t always need to turn off the location on your device and may only need to restrict certain apps from accessing your device’s location.
Here’s how to turn off app location permissions on your iPhone:
- Open the Settings app and select Privacy.
- Click on Location Services. You’ll see a list of installed apps and their location permissions.
- Click on the app you don’t want to grant location access to and select Never or Ask Next Time or When I Share.
- If you want to switch on location access for a specific app, select Always or While Using the App.
