Due to the affordable pricing and numerous features of smart speakers such as the Amazon Echo Dots, people tend to buy more than one for their homes. With that said, it makes sense that many consumers are wondering if they can use their Echo Dot devices to play different music. While it is possible to do that, you will need to play around just a little bit in the settings to get it to work.
Echo Dot devices can play different music if they’re unsynced and/or connected to two separate music services or accounts. You can use one Echo Dot with Spotify and another with Amazon Music. You can also configure multiple Echo Dot devices to work independently, like a multi-room speaker system.
Amazon has recently made the process of playing music either individual or paired speakers much easier. With the introduction of multi-room audio, you can now control grouped or individual speakers through their group names and control what you play. The Alexa app on your mobile devices also extends management and control. Other methods such as uncycing or disabling Alexa can also help.
Can My Echo Dots Play Different Music Simultaneously?

In short, yes, your Echo Dots (on Amazon) can play different music simultaneously, as long as they are connected to different sources. This means that both of the speakers must be connected to a different phone, tablet, or other source of music in order for them to play different music simultaneously.
However, you cannot listen to Amazon Prime Music from the same account on two different Echo Dots. Both the Echo Dots will need different sources or connections. For example, if one is connected to Spotify, the other needs to be connected to Prime Music or something else in order to play different music simultaneously.
Can 2 Echo Dots Work Independently From Each Other?
As of now, Echo Dots can indeed work independently. Amazon recently announced that the Echo series will now be able to work independently, more like a multi-room speaker system.
You can do this by allocating Echo speakers to different parts of the house, for example, the bedroom, living room, kitchen, or other areas. To make the allocating process smoother, it’s recommended to name the speakers according to whatever room they’re in.
It helps give commands more efficiency and removes confusion as to which speaker is where in the house.
You can then group your Echo Dots by which sections or floors of the house they’re in, like “Upstairs” or “Living Room.”
Then, you just use the voice command functionality and say, “Play Stevie Wonder upstairs.” This should play the song in all rooms that are part of the “Upstairs” group.
For now, this feature is set to work with Amazon Music, iHeartRadio, Pandora. However, support for other popular platforms such as Spotify and SiriusXM, is expected to come out soon.
Echo Dots can also function as individual speakers if they’re connected to different accounts.
Un-syncing Your Echo Dots
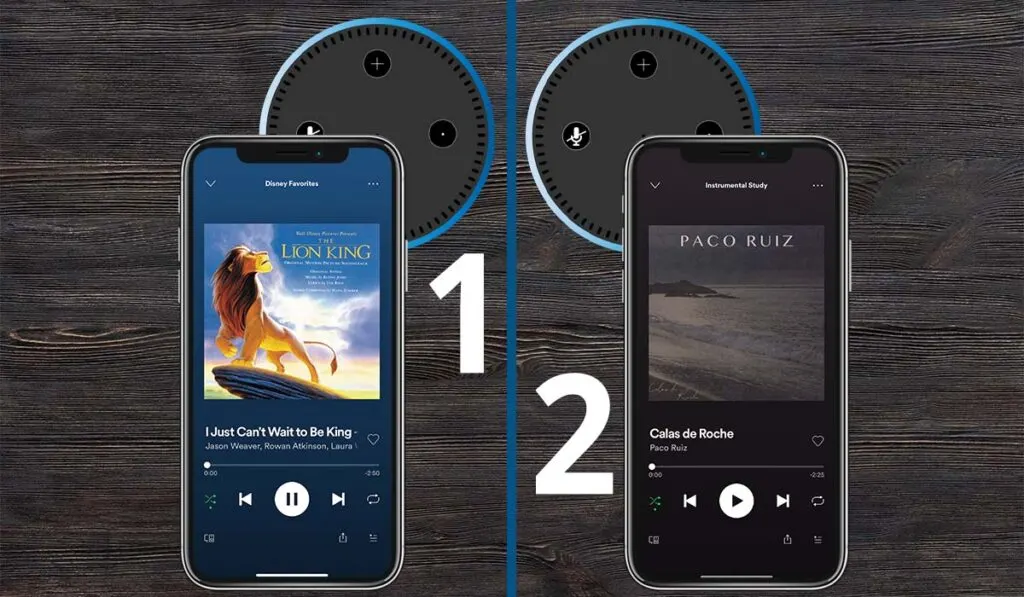
Another effective method of using more than one Echo Dot is by unsyncing or unpairing them. Here’s how:
- Go to the Amazon Alexa app on your iPhone, iPad or Android device.
- Choose the “Devices” tab.
- Next up, select the speaker you want to unsync.
- A panel should pop up, showing the synced pair. Select “Unpair” at the bottom.
- A pop-up message will show up, confirming this. Select “Unpair” again.
For an even greater amount of independence and control, you can simply disable Alexa. However, this will take away most of your Echo Dot’s smart features. Here are the steps to disable Alexa:
How to Turn Alexa On / Off
- Select “Settings.”
- Next, select “System Settings.”
- Choose “Bluetooth.”
- Next, select “Echo” or “Amazon.”
- Choose “Paired.”
- Head over to the Alexa app, and open it.
- Select the Device Icon, which can be found in the bottom right.
- Choose “Echo & Alexa.”
- Finally, select “Pair New Device.”
It’s important to understand that by disabling Alexa, you will mostly need to rely on bluetooth or AUX connectivity. Your Echo Dot’s smart capabilities will be disabled.
What is Amazon Multi-room Audio?
Amazon’s Multi-room audio is simply the ability to listen to music in different rooms. While this may depend on the service and model of speakers you have, generally you should have the ability to play different music in different rooms, all simultaneously. Or, you could play the same music in every room.
You decide which speaker plays what!
As of now, Multi-room music supports many popular music streaming services to play your music from. These include Amazon Music, Apple Music, Spotify, SiriusXM, Pandora, and more.
Multi-room audio also lets you control and play music in different Echo groups. As an example, you can ask Alexa to play a song in “Bedrooms” or “Upstairs bedrooms” and it will only play on those in the said groups.
Finally, Multi-room audio also lets you pair your Echo devices, giving you a richer, stereo surround sound experience.
How to Group Devices for Multi-room Audio
To use multi-room audio, you must at least have two devices which are Alexa enabled. The devices should also all be connected to the same WiFi network, and you need to have the Alexa app installed on your iPhone, iPad or Android device. Once you’ve checked these things off, here’s how to group them:
- Open the Amazon Alexa app on your mobile device.
- Select “Devices” from the bottom bar.
- Select the “+” icon on the top right.
- Pick the top option for Multi-room audio.
- On the following page, select your preferred Echo devices to add in a group.
- Select “Next.”
- Choose a name for this group and select “Save.”
- Test by saying “Play [song or artist] on [Echo devices’ group name].”
Available Commands
Some of the most common commands for multi-room audio are such as:
- “Alexa, Play [song/artist] on [Echo group name].”
- “Alexa, stop playing music on [Echo group name]”.
- “Alexa, play pop music on Amazon Music downstairs.”
However, with that said, there can be instances where Alexa might confuse the group name as part of the song name, or vice versa. In order to take full and accurate controls of your command, you simply use the Amazon Alexa app as well.
Is there an App to Help Link My Echo Dots?
Yes! Using the Amazon Alexa app, you can now link your Echo Dots while also having better control. Using the app, you can calibrate and change the settings according to your preference as well as generally better management of all your Echo Dots.
Start by naming the Echo Dots, it makes most sense to name them according to the room / area they’re in. As an example, “Bedroom” or “Kitchen”, these names help locate the devices as well as help identify when giving voice-commands to place music.
How Can I Group My Echo Dots?
Using the Amazon Alexa app for your iPhone, iPad or Android devices you can simply group devices according to your preference. Grouping them comes in handy when giving room or area-specific commands or when using multi-room audio.
It’s important to remember that your Echo devices can only be added to one group at a time. Here’s how:
- Open the Alexa app on your mobile device.
- Head to the menu and select “Devices” icon.
- Select “+” and then select “Add Group.”
- You can either use the preset group names, or simply customize and add your own.
- Once done, select “Next.”
- Include the devices you want and then hit “Save.”
For the smoothest experience, it’s best to name most Echo Dots according to the area they’re in. It allows for them to be controlled easily and you won’t get confused when asking Alexa to play a song on a specific speaker in a specific area of your house.
Adding names like “Living room” or “Bedroom” will make your commands efficient, as an example: “Hey Alexa, play Bob Dylan in the upstairs bedroom.”
Why Would You Do This?
Maybe you landed on this article because you know exactly what use case you’re trying to pull this off for. If you have different people with different accounts using different echo’s in your house, or maybe you had some Echos set as a stereo pair and you want to reset them and use them in different spaces, you may need to use tactics like this to get around the auto-linking of everything together most smart-home hardware insists on.
So, while this is possible, it’s just good to note that it can be a slight headache to set up, and even after that you may run into wonky use case issues (like two speakers too close to each other playing separate things and it just sounding crazy). That said, you can get 2 Echo Dots–or as many as you’d like!–to play different music at the same time. Who needs a DJ when you have a small army of Echo Dots at your disposal!
