Ultrawide monitors are one of the best ways to up your productivity or enhance your gaming experience. It’s evident that in full screen an ultrawide monitor lets you see things–everything–a lot better. But for serious multi-taskers, one question you may have is how easy it is to use windows in split-screen mode or, even better, viewing 4 or 5 windows all side-by-side.
Most Ultrawide monitor manufacturers have their own software that allows simple split-screening or viewing multiple windows side-by-side. DisplayFusion (PC) and BetterSnapTool (Mac) are perfect software solutions for this. Use Picture-By-Picture mode to split screen two different inputs.
This feature helps users multitask much more efficiently. It also allows them to save time and effort when multitasking. Users can run and work on more than one application at a time without inanely switching between them. Now that you’re aware of the potential benefits of the split-screen function on an ultrawide monitor, how can you go about using it?
Split-Screening 2 Separate Inputs Vs. Just Program Windows

First, we need to make sure we’re all on the same page when it comes to the tech we’re discussing. With ultrawide or widescreen monitors, there’s software that allows you to manage windows on the screen easier, and then there’s literally just using the monitor as two separate screens. That’s what we’ll focus on mostly in this article. Then, there’s literally just using the monitor as two separate screens using Picture-by-Picture mode, running two separate video sources into it.
We’ll cover both in this article, but if you want to do the more exotic two-input-one-ultrawide thing, you can go ahead and skip here. And if you’re on the fence about an ultrawide, don’t worry, most users seem to actually prefer dual monitors! (forum) But now let’s look at the need here: using software to manage the actual program screens on your ultrawide monitor!
How To Split an Ultrawide Monitor Using Software
Just to be clear, we’re now talking about split-screening an Ultrawide monitor with only one input (a laptop, computer, etc.) connected to it.
Using Built-In Windows Management Software (Windows vs. Mac)
One detail worth noting quickly is that Windows has simple splitscreen commands using the windows key and arrow keys. Windows refers to this as “snapping”, and you can manage the snap layouts somewhat. Some users find that this built-in functionality is enough, but power users probably want to have a few more options fr managing their giant, ultrawide screen. Especially because the snap features don’t build in good ultrawide management areas by default.
Mac has similar conventions, offering the equivalent of “snap zones” at the corners and sides of the screen, as well as keyboard shortcuts. But in the case of an ultrawide, we’re looking for more finite, nuanced control because the default commands just aren’t good enough sometimes.
So let’s talk use cases: On a 34inch ultrawide, you’ll want 3 or more screens side by side in some cases, but using the simple Windows+arrow key command will only allow 1 window to take up half of the entire screen. No Mac software will allow “snapping” or equivalent into a 3-panel option like this. So what do we do? Let’s look at some software we tested for use on ultrawide monitors and our opinion of them:
DisplayFusion
DisplayFusion is known to grant users complete control of their ultrawide monitors. It allows them to structure their screens how they want, even using virtual monitors. With DisplayFusion, you can split your screen into as many regions as you want and drop a program into each of them.
For example, you could have an Excel program running on one half of the screen while a YouTube video plays on the other half. User reviews tell that this software helps a lot with workflow and is also user-friendly.
You can make the most of their 30-day free trial to see if it works for you before committing to it. To unlock the pro features, you’ll need to pay $29.
In this software, there are many awesome and diverse settings that allow you to manage your ultrawide monitor effectively. For instance, you can set a screensaver that runs across all screens simultaneously.
PowerToys
This is a feature designed by Microsoft that contains a suite of utilities for ultrawide monitor users. It’s one of the best options for users who want to split their screen on an ultrawide monitor without the inbuilt PBP feature.
PowerToys includes a tool named FancyZones; it allows users to split their monitors’ screens into different zones. To use the feature on this software, hold down the “Shift” button while dragging and dropping a window into one of these zones or columns. The most commonly used zone type is the three-column layout.
UltraWideo
This is a Chrome extension that runs in Firefox and Chrome. It’s also compatible with macOS. When used on an ultrawide monitor, video playbacks can be expanded such that black boxes won’t be displayed at the sides. It allows you to fully utilize all your screen space.
For instance, you could watch a movie on Netflix using “full-scale” view while running a different program alongside it.
Other Screen-Splitting Software Alternatives
Apart from these three apps, several other software tools allow users to split their screens and work using multiple spaces. Examples of these software utilities are Shutter Split Screen, UltraView Desktop Manager, MaxTo, Divvy, AltDrag, GridMove, WindowsGrid, and so on.
Ultimately, ultrawide monitors, in one way or the other, offer all their users the ability to split their screens and multitask in different spaces. Additionally, since there are countless types of ultrawide monitor models available, it would be best for you to search for the one that best fits your specific needs.
If you’re also wondering if an ultrawide monitor would go well with a laptop, that’s another factor to consider, but yes! There are countless options for your needs, and each manufacturer will boast its benefits.
And don’t forget: each ultrawide monitor manufacturer will typically have their own solution as well. You can download DisplayFusion on your PC, for instance, and it will work with any ultrawide monitor.
But if you go for one of the LG ultrawides, you have the option of downloading their OnScreen Control software directly for better integration. The same is true for Samsung and other brands.
Can I Screensplit on an iMac?
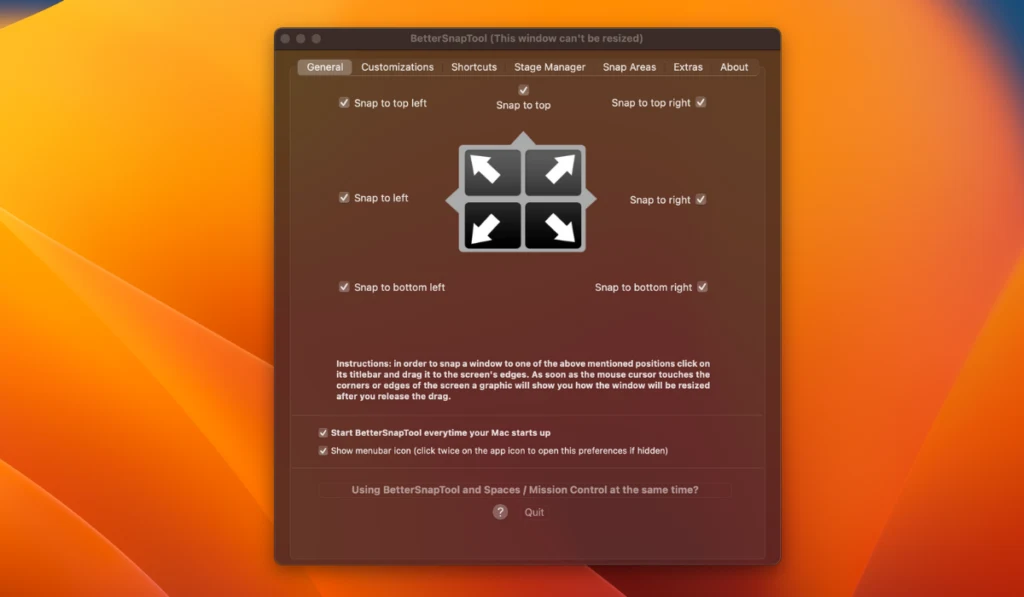
It’s also possible to screen split on the new iMac with BetterSnapTool. BetterSnapTool is an application that you can download in the App Store for screen-splitting. It’s used for managing window positions and sizes by dragging them around as you see fit.
What’s cool about BetterSnapTool is that you can move window positions around via a drag and drop tool. For example, you could put the screens in the corner, at the top, or at the left and right sides of the screen. Additionally, you can make them larger or resize them in multiple ways.
Furthermore, it’s possible to customize your viewable screens in a few other ways, in conjunction with various custom keyboard shortcuts that allow you to speed this process up.
In other words, it’s an incredibly customizable tool for the sake of optimizing your workflow.
How to Split An Ultrawide Between 2 Inputs (Picture-By-Picture)
One split-screen feature on ultrawide monitors is called Picture-by-Picture or PBP. This feature allows you to use two inputs for a monitor at the same time, allowing you to have two different screens on the monitor. This feature can usually be accessed in the display settings.
A monitor that has this PBP mode activated will simply display information from two inputs at the same time, side-by-side. It will have some way to select the inputs you want to see, and also a way to swap them from left to right.
But, this feature doesn’t automatically get you all the perks you may want.
Say you want to put your XBox on one side and your computer display on the other. It’s pretty clear how to interact with one panel or the other when you need to, as the data input methods for each of them are completely different: the PC will use the mouse and keyboard, while the XBox will use its gamepad.
But what about when you’re using two different computers in PBP mode? The computers don’t know they’re on the same monitor, and so things like dragging files across the ultrawide from computer to computer can be a problem. Manufacturers, however, are filling this software gap quickly.
Software Gap Solutions
LG, for instance, has PBP available on most of its ultrawide monitors, like the LG 34” 21:9 Curved Ultrawide Monitor (on Amazon), for example. But LG also supports these devices with software that it refers to as Dual Controller.
This free software adds in some useful features that you didn’t even know you needed, like being able to drag and drop files from computer to computer with a simple swipe across the screen.
Also shifting focus and input from one screen to the other while using the same keyboard, using some simple keyboard shortcuts.
The good news is, if you just want a “simple” widescreen PBP setup, not using two monitors, you can ignore that software completely! To start using PBP, this quick summary shows just how simple using it can be:
- Ensure the two required connector cables are connected properly to the monitor. (The cable slots can be found at the back or the side of the monitor).
- Go to the “Display” menu and open “Settings”.
- Click on “Input” and adjust the input setting from “Single Input” to “PBP”. (You can also choose other PBP options here if you want the screen-split to follow a particular ratio, such as PBP 5:9).
- Change the other settings based on your monitor model. For instance, you can change the sound source for each screen split.
Which Ultrawide Monitor Brands Have Split Screen Features?
As previously mentioned, there are several ultrawide monitor models available with this split-screen feature. But of course, some models are better than others. You’ll be able to find all sorts of makes and models of ultrawides, and most of them will have splitscreen/PBP capability.
LG is also globally acknowledged as the most prominent LED panel and LCD maker out there, and they view PBP as an important feature of their ultrawide monitors.
Nonetheless, they are not the only brand that sell ultrawide monitors with an inbuilt split-screen feature.
Phillips, LG, and Samsung all have models including PBP features, but it’s not consistently mentioned in the product listing, so if you’re interested in a specific make/model ultrawide, you may have to reach out to that company’s support to confirm that the product includes it.
