An extremely common problem that many Windows 10 users have is that they’re trying to use their computer, but they can’t find the mouse cursor on the screen. If only there was a way to make the cursor easier to see, right? Thankfully, it’s entirely possible to customize the way the cursor looks on a Windows 10 computer.
To customize your cursor on a Windows 10 computer, navigate to the “Mouse Properties” menu and click on the “Pointers” tab. Here, you can select from several preset schemes for your cursor. You can also adjust the size and color of the cursor to suit your needs and preferences.
That’s the general idea, but there are several changes you can make to the cursor in order to achieve the perfect setup. Let’s take a closer look at the process so that you can get started straight away.
How to Change the Cursor on Windows 10
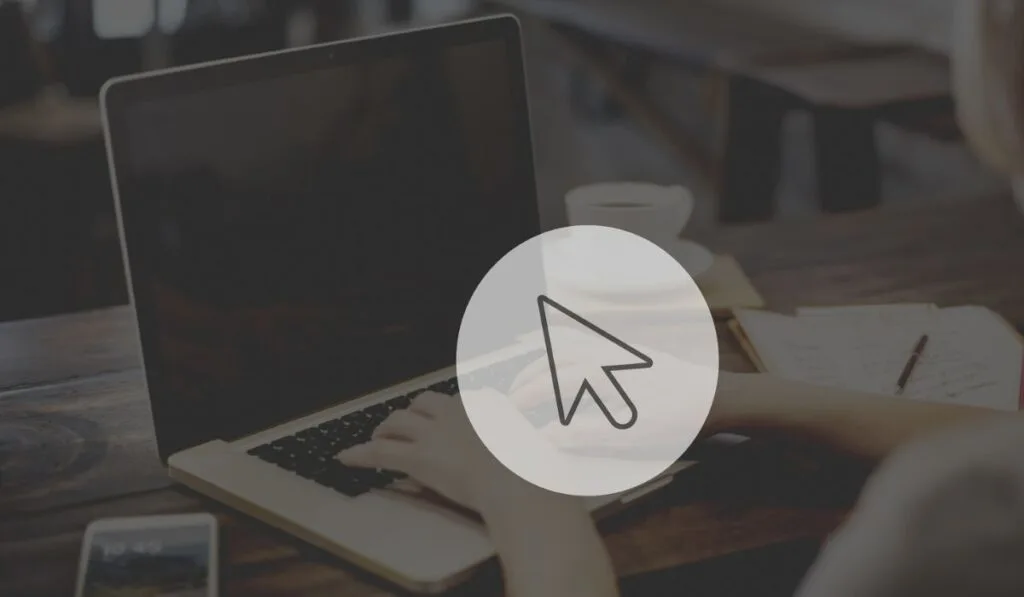
When it comes to changing your cursor on Windows 10, there are two primary factors that you can adjust. You can change the scheme of the cursor, and you can customize the size and color of the cursor.
Let’s go through both of these options.
How to Change the Cursor Scheme
What many Windows 10 users may not realize is just how many cursor options their computer has beyond the standard pointer. Your cursor changes shape when you mouse over text, when you hover over a clickable link, when something is loading, etc.
When you change your cursor scheme, you have the ability to change every one of these cursors. Let’s quickly go through the steps for how to do this:
- First, begin by turning on your computer and navigating to the desktop.
- Hit the Windows key on your keyboard, type “Mouse Settings,” and then hit the Enter key.
- Under Related settings, click the option that says Additional mouse options.
- In the Mouse Properties, select the Pointers tab, and you’ll be brought to a screen where you can customize all of your mouse pointers.
- Click on the Scheme dropdown and you’ll see a whole list of other mouse schemes that you can use.
- Click on a scheme and you’ll be able to preview what all of the pointer options will look like.
- After determining which mouse scheme you’d like to use, select it, and then hit Apply in the bottom right.
This will change your mouse cursor to fit the scheme that you selected. Now you’re free to go about your business with a new and exciting mouse cursor.
How to Customize the Size and Color
Changing the size and color of your mouse can be extremely helpful for people who often have trouble finding their mouse on the screen. The best part is, both of these settings are located on the same page.
To find this page, all you have to do is hit the Windows key and type “Change Pointer.” An option reading either “Change pointer size” or “Change pointer color” should be one of the first suggestions. Clicking on either option should bring you to the Mouse Pointer settings.
On this page, you should see a slider that says “Change pointer size.” All you have to do is slide this slider to the right and your cursor will get bigger. Sliding it back to the left will make it smaller again.
Directly under this slider, you’ll see an option that says “Change pointer color” with four different options. Let’s go through these four options in order from left to right.
Th first option makes your pointer white.The second option makes your pointer black. The third option makes your pointer change between white and black based on the background of the page you’re looking at. The fourth option will let you pick any color you want your pointer to be.
Simply click on whichever of these options you want and your cursor will instantly change to that color.
How to Restore Default Cursor Settings
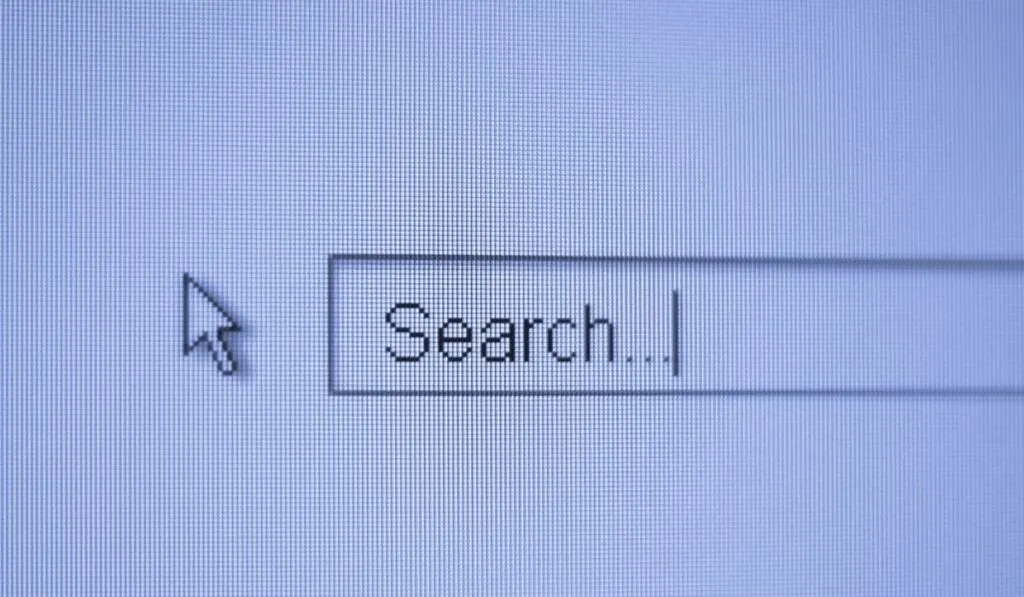
Let’s say you’ve messed with your cursor settings and don’t like how it looks after a while. How do you change all of your cursor settings back to the default?
Thankfully, this is easy. You just need to follow these simple steps:
- Hit the Windows key, type “Control Panel” in the search bar, and hit the Enter key.
- Here, click on Ease of Access and then Ease of Access Center.
- In the Ease of Access Center, select the option that says “Make the mouse easier to use.”
- Now you just need to select Regular White and then hit Apply at the bottom.
This will change your mouse pointer back to the default cursor that you’re likely used to. You’re now free to close out of everything and resume browsing as normal.
