While it’s normal for emails to pile up over time on a phone, most people don’t delete them as they come in and are acknowledged or replied to. This leaves many people deleting them one by one after they have hundreds or even thousands. Fortunately, there are ways to bulk-delete emails on an Android.
The method of deleting emails in bulk depends on whether someone is using the Gmail app, the Android app, or the browser. There are ways to select many emails at once, where you can then hit the ‘Delete’ button and get rid of them all instantly, in all three cases.
Because most of us don’t want to delete one email at a time. That could take up to an hour. So now, let’s take a closer look at how to bulk delete emails on an Android on each app so you can clear out your inbox.
How to Delete Gmail Emails in Bulk on an Android

If you’re using the Gmail app on Android, it’s pretty easy to delete emails quickly. Follow these steps:
- Open the app and tap to the left of an email (or long-press on an email).
- This will select the email; you can then scroll down and quickly select others.
- Finally, hit the trash can at the top of the screen to delete the selected emails.
You can also:
- Go to Settings.
- Then General.
- Then Swipe Actions and make a specific direction correspond to Delete.
For example, if you choose left swipe to be Delete, you can swipe your emails much faster (which is handy for deleting them as they come in).
Deleting Emails on the Android App
The method for bulk-deleting emails is somewhat different if you’re using the Android email app.
Go to the folder with the emails you wish to delete (or just your inbox if you’re looking to get rid of all uncategorized emails). Then follow these steps:
- Tap and hold any message in the folder.
- When it highlights, you’ll see a circular button that says All on the top left of the screen, which you can select.
- Tap the Delete button.
Don’t forget that messages are then sent to the Trash folder, so if you want to delete them permanently, you’ll have to navigate there and get rid of those as well.
Deleting Emails On Your Browser
While the Gmail browser isn’t as convenient as the Android app, you can still delete emails. There should be a small checkbox to the left of each email, and you can scroll down and check them all before hitting the Delete button.
For a quicker method of deleting Gmail emails (as in, deleting a whole folder at once), you’d have to access the desktop browser on a computer.
How to Delete Gmail Emails By Date on an Android
If you want to quickly filter your Gmail folder to show emails before a specific date that you can then select and delete, there are some shortcuts you can use.
Typing Before: ##/##/#### (with the numbers being a date) will show all emails before a certain date. You can also use the command older_than:1y to show emails older than a year old, so you can quickly select and delete them.
Gmail Organization Tips for Your Android
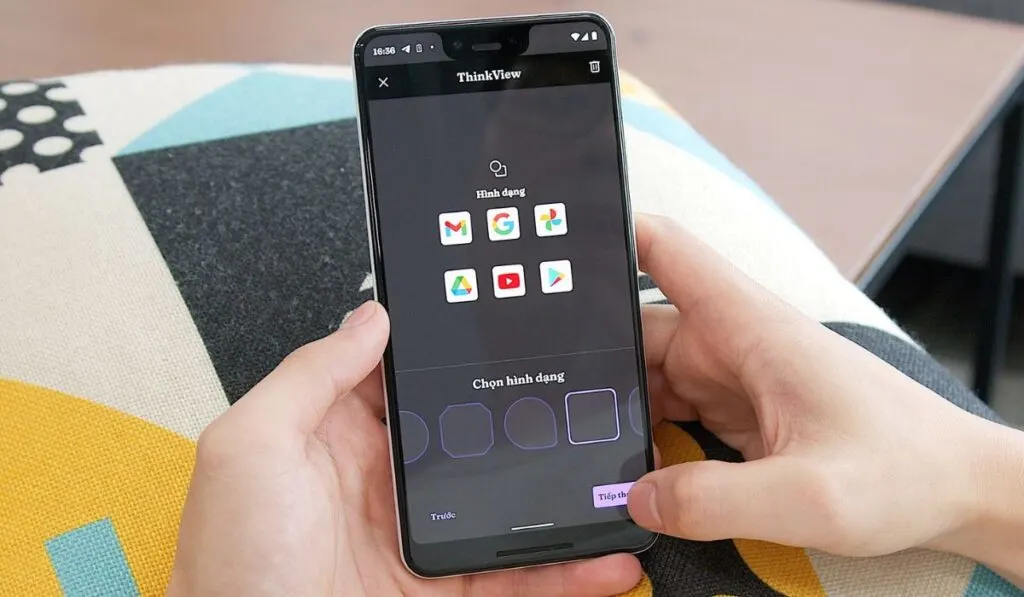
Although most people let their email get out of hand, the best way to avoid things piling up is to organize your inbox as you go. Whether you’re using the Gmail or the Android app (or even the browser website), this is fortunately easy on this device.
Labels
Creating labels in Gmail is one of the best ways to keep things organized. They operate like folders, except emails can have multiple labels and then will show up under those given tabs.
That means you can easily navigate to that label when you want to delete a bunch of emails from one specific category.
The Star Feature
You should also make use of Gmail’s star feature. This lets you star essential emails so you can return to them later, and you won’t lose them if you quickly go through a bulk delete.
Filters
If you get on your computer, you can also set up filters, which will apply to your Android device. These can set up specific actions to be completed when emails come in.
For example, you may choose to automatically archive all emails from a particular address or with specific keywords, saving you some time. You should also blocklist people you don’t want to receive mail from, sending them straight to the spam folder.
