Google Chrome is a top-tier internet browser, but like anything else, it has its flaws. While there are several ways to fix Chrome issues, deleting the browser and reinstalling it usually takes care of most of them.
To delete Google Chrome on Mac, locate it in the application folder then drag it to the trash can. Empty the trash can to permanently delete all Chrome-related data. On a PC, go to “Settings,” open “Apps” then find chrome under “Apps & Features,” right-click on it then select “Uninstall.”
Although deleting Google Chrome only requires a few clicks, it’s worth noting that the Chrome browser won’t uninstall if add-ons, extensions, and other processes are still running in the background. This guide will walk you through the steps to safely delete Google Chrome.
What is Google Chrome?

In the simplest of terms, Google Chrome is a web browser, not to be confused with Google, which is primarily a search engine. A web browser is an application software acting as a gateway to the internet. It fetches information from the internet and displays it on your device, at your request.
Web browsers are essential in converting codes and binary data found on the web to human-readable graphics and texts. Navigating the web without a web browser isn’t impossible, but it’s significantly more challenging and time-consuming.
Google Chrome is a cross-platform browser released in 2008 by the tech giant Google. To date, it’s the most popular browser with an impressive global market share of 64%. Chrome’s popularity mainly stems from its cutting-edge features:
Address Bar
The address bar is a feature designed to boost search speed. You can key in a web address or a keyword in the search bar to get your desired results. This eliminates the need to visit a search engine whenever you’ve got a search query.
Dark Mode
Dark mode is another feature Chrome boasts. It reduces the risk of straining your eyes in low lighting and it’s an effective power-saving functionality.
Synchronization Across Devices
With the sync feature, you can share preferences, themes, bookmarks and other settings across all your devices. This is an especially useful feature for users who want a seamless experience between their computer and their phone.
Profiles
We talked about extending your preferences and settings to all your devices, but you can also do the opposite. You can set specific preferences for each of your devices by creating profiles. This also makes it easier to share a computer with others.
Incognito
Google Chrome is a secure browser in its own right, but the Incognito feature provides more advanced security measures. When you create a private browsing session in Incognito mode, all browsing history related to that session will be automatically deleted.
Cast Desktop or Tab
Back in the day, you could only cast your tab or desktop on another screen with the aid of specialized software. Now, it’s as simple as accessing the feature from your Chrome menu.
How to Delete Google Chrome
When done right, deleting Google Chrome is a simple and straightforward process. Whether you’re deleting your browser to fix an internal issue or simply to free-up space, deleting your browser can be a solution to several problems. Here’s how to go about it.
How to Delete Google Chrome on Mac
- Close Chrome. Find the Chrome icon at the bottom of your screen, right-click on it then select “Quit”.
- Find the application folder and open it to display all your installed apps. Locate Chrome and drag it to the trash can.
- Alternatively, you can use the “Finder” feature to find Google Chrome. Right-click on it and select “Move to trash” from the pop-up menu.
- Remember to empty your trash can to permanently remove all Chrome-related data.
How To Delete Google Chrome on a PC
- To start off, close all Chrome tabs. Google Chrome will not uninstall if any of its tabs are still open.
- Open “Settings” in the start menu, then click on “Apps”.
- Open “Apps and features,” and click Google Chrome.
- Right-click on Chrome and select “uninstall.” A pop-up message will appear asking you to confirm. Click “confirm” to start the uninstallation process.
What If Google Chrome Won’t Uninstall?
Chrome will not uninstall if any related processes or tasks are still running in the background. Here’s how to address the problem:
Disable third-party extensions:
- Open Google Chrome, click “extensions” and select “Manage extensions.”
- Disable all extensions by turning off the toggle on each of them.
Close Chrome Processes:
- Access Task Manager and right-click on Google Chrome.
- From the pop-up menu, select “End task.”
Disable Background Apps:
- Open Chrome, go to “Settings” then select “System.”
- From there, disable the toggle for “Continue running background apps.”
As a last resort, you can opt for a specialized Google Chrome uninstallation tool to help you delete Chrome and any associated data from your computer.
Can You Reinstall Chrome After You Delete It?
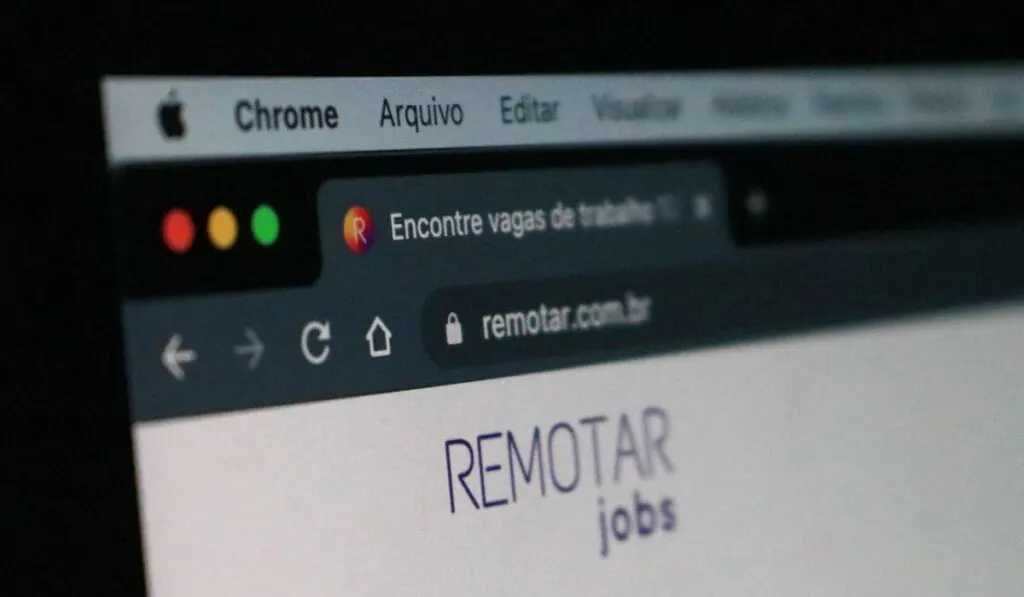
Reinstalling Google Chrome after you’ve deleted it is a simple process. It can be done in under ten minutes. The process is similar on all computer types, but here’s how to do it on a PC:
- Using another browser, visit the Chrome website and download the installation file.
- Once the download is complete, you’ll need to decide whether to run or save. Pick save to start installing.
- When asked to allow the app to make changes to your device, click yes. Chrome will automatically open after that, then you’ll need to log in with your Google account.
- If you get an error message, try the following:
- Redownload the installation file
- Check your internet connection
- Find out if your computer meets the system requirements
- Try an offline installer
Conclusion
Google Chrome may be a complex application software, but its user interface is tailored to the average non-tech user. That said, deleting can easily be done, provided that all the steps are followed to a tee. Disabling any background apps and extensions should fix any issues preventing deletion.
