Apple TV+ is a streaming service offering a wide selection of award-winning content that can rival that of streaming giants Netflix, Hulu, and Amazon Prime. But how exactly do you stream Apple TV+ from a laptop, and can it be done from both Windows and Mac devices?
The simplest way to watch Apple TV+ on your laptop running on Windows is by using the web browser to access the Apple TV+ website. Sign in using your Apple ID (or make one if necessary), and stream away! MacBook users can utilize the Apple TV app directly.
Streaming Apple TV+ from any laptop is a breeze, but, as you can see, the methods do vary depending on the operating system you’re running. Let’s jump into the details and find out how to watch Apple TV+ on either a MacBook or a Windows laptop.
Can You Stream Apple TV+ on a Laptop?

You can stream Apple TV+ on pretty much any of the latest laptops, regardless of whether it’s running Windows or macOS.
The process is similar to using Netflix, Hulu or any other streaming platform you’re familiar with. Simply head over to your web browser and start streaming, or use a dedicated app where possible.
How to Watch on a MacBook
To watch Apple TV+ on a MacBook, you’ll need to open the Apple TV app. It comes pre-installed on new MacBooks, and you can usually find it in your dock. Next, proceed with the following:
- Click “Watch Now.”
- Scroll down to view Apple TV+, Apple TV channels, or featured movies and TV shows and choose an item.
- Click on any of the following screens:
- Watch Now: You can start watching your favorite movies, TV shows, or sports. By selecting the ‘Up Next’ row, you’ll be able to access items you’ve added or content you’ve started streaming but haven’t finished.
- Search: Look for movies and TV shows by title, cast or crew.
- Apple TV+: On this screen, you can browse and watch Apple Originals (award-winning films, captivating dramas, series, rib-cracking comedies, documentaries, kids’ entertainment and more — with fresh content added every month).
- Store: This all-in-one destination allows you to browse, buy, and rent the best movies and TV shows at the click of a button.
- Library: You can find all your rentals and purchases arranged by category.
You can sign in and start your free trial if you already have an Apple ID. If not, you can create it on your Mac easily. Here’s how:
- Go to the Apple menu and select “System Settings”. If your MacBook runs on an earlier version of macOS, go to the Apple Menu and select “System Preferences.”
- Click “Sign In With Your Apple ID” on the sidebar. In earlier versions of macOS, it’s labeled “Sign In.”
- Click “Create Apple ID” and follow the on-screen instructions to provide an email address, create a strong password and set your device region. The email address that you provide will be your Apple ID.
- You’ll then be prompted to enter your credit card and billing information. If you give out your credit card information, you won’t be charged until you make a purchase. You can also select “None” and click “Continue” if you don’t want to provide your credit card details.
- Check your email inbox for a verification email from Apple and verify your email address.
Once you’ve verified your email address, you can use your new Apple ID to sign in and watch Apple TV+ or use other Apple services such as iCloud.
How to Watch on a Windows Laptop
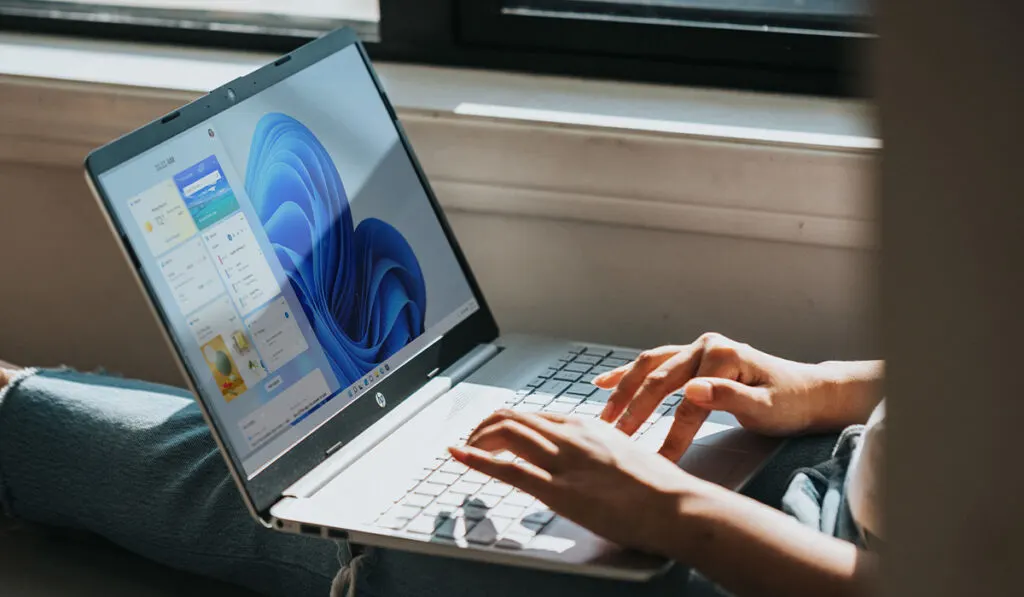
You can watch Apple TV + on your Windows laptop by following these steps:
- Open your web browser and go to the Apple TV+ website.
- Sign in to your Apple account if you have one.
- Select a movie or TV show to watch and start streaming.
Like on the MacBook, you’ll need an Apple ID to sign in and start streaming content. So, if you don’t have one, follow these steps to create it and start your subscription:
- Open iTunes for Windows and ensure it’s the latest version.
- Click on the menu bar at the top of the iTunes window and select “Account”, followed by “Sign In.” Next, click “Create New Apple ID.”
- Follow the on-screen instructions to provide an email address, create a strong password and set your device region. The email address that you provide will be your Apple ID.
- You’ll be asked to enter your credit card and billing information. If you give out your credit card information, you won’t be charged until you make a purchase. You can also select “None” and click “Continue” if you don’t want to provide your credit card details.
- Check your email inbox for a verification email from Apple and verify your email address.
