If you have an older laptop, you’re not using anymore; you’ve likely thought about selling it to someone who can use it. However, before you do that, it’s important to wipe it clean of any data you wouldn’t want them to have. This is known as factory resetting the laptop, and it’s very easy.
To factory reset a Windows Laptop, go to the desktop, hit the Windows icon in the bottom left, and select “Settings.” Next, select “Update & Security” and then “Recovery.” Finally, under “Reset this PC,” select “Get Started,” and follow the steps that appear to factory reset your laptop.
Now, Windows laptops are not the only laptops on the market. For instance, there are also Apple Macbooks and Google Chromebooks. So now, let’s go through some of the most common kinds of computers you will run into and how to reset them.
How to Factory Reset a Laptop

For this guide, we will focus on factory resetting a laptop on Windows 10. However, the steps involved should remain mainly the same if you have an older form of Windows.
To Factory Reset a Windows laptop:
- Begin by opening your laptop and hitting the Windows icon in the bottom left corner of the taskbar.
- After this, select the Settings cogwheel from the left side of the menu. This should open a whole Settings menu, where you need to select Update & Security.
- This will bring you to the Windows Update menu, and on the left, you should see a series of other pages to select from. To factory reset a laptop, select Recovery.
- On the Recovery page, you need to select Get Started under Reset this PC.
- After this, you should have two options: Keep My Files and Remove Everything.
- If you’re trying to reset your computer to fix a bug or frequent crashing, select Keep My Files to see if it fixes the issue while not removing your personal files.
- If you’re resetting your laptop in order to sell it, remove everything from the computer.
- After selecting the option of your choice, your computer should do the rest of the work for you. Then, just wait for the process to finish, and your laptop should be reset to factory settings.
Before You Reset
Before you factory reset your computer, there are a couple of things you should make sure you do. These are critical steps if you are going to sell your laptop after factory resetting it.
First, log out of all your accounts on your computer to ensure whoever buys your computer can’t access them. This login information should be automatically erased along with all your data when you factory reset your computer, but it doesn’t hurt to be careful.
You will likely want to back up any critical data you want to keep after resetting your computer. You may want to back up your data onto a physical drive on most computers. However, you can use some cloud data services, like Google Drive for Chromebooks, OneDrive for Windows, and iCloud for Mac.
How to Reset a MacBook
Resetting your MacBook will be slightly different from resetting a Windows laptop, but it’s still very easy. The only strange part is that the steps vary depending on your MacBook’s macOS.
How to Reset on macOS Ventura or Earlier
If you have macOS Ventura or earlier:
- Click on the Apple icon in the corner of the screen and then choose System Settings.
- In the sidebar, select General and then either Transfer or Reset, depending on how old your macOS is.
- After that, select Erase All Content and Settings, and you have begun the reset process.
- Next, the erase assistant will ask you to log in using your administrator credentials. Log in using the password you use to log into your Mac, then select OK. You can then choose whether or not you want to back up your Mac’s data to iCloud before resetting it.
- Once you’ve made your choice, confirm that you want to erase all content on your Mac.
- After this, Your Mac will show either a black screen or a progress bar showing how long it will take for your content to be erased. Once this is done, your Mac will be reset to factory settings.
How to Reset on macOS Monterey or later
If you have macOS Monterey or later, the process will be mainly the same but with slightly different aspects in the beginning.
- Begin by opening the Apple Menu by clicking the Apple icon in the corner of the screen.
- Select System Preferences and then select Erase All Content and Settings.
- From here, the steps will be the same as with an older OS. The erase assistant will ask you to log in using your administrator credentials. Log in using the password you use to log into your Mac, then select OK. You can then choose whether or not you want to back up your Mac’s data to your iCloud before resetting it.
- Once you’ve made your choice, you will need to confirm that you would like to erase all content on your Mac.
- After this, Your Mac will show either a black screen or a progress bar showing how long it will take for your content to be erased. Once this is done, your Mac will be reset to factory settings.
How to Reset a PC
Since they both run on Windows, factory resetting a desktop PC (click here for Dell laptops) is the same as factory resetting a standard laptop, so the steps will be the same.
To Factory Reset a Windows PC:
- Begin by opening your laptop and hitting the Windows icon in the bottom left corner of the taskbar.
- After this, select the Settings cogwheel from the left side of the menu. This should open a whole Settings menu, where you need to select Update & Security.
- This will bring you to the Windows Update menu, and on the left, you should see a series of other pages to select from. To factory reset a laptop, select Recovery.
- On the Recovery page, you need to select Get Started under Reset this PC.
- After this, you should be met with two options: Keep My Files and Remove Everything.
- If you’re trying to reset your computer to fix a bug or frequent crashing, select Keep My Files to see if it fixes the issue while not removing your personal files.
- However, if you’re resetting your PC in order to sell it, remove everything from the computer.
- After selecting the option of your choice, your computer should do the rest of the work for you. Then, wait for the process to finish, and your computer should be reset to factory settings.
How to Reset a Chromebook
Many Chromebook users have difficulty resetting their computers because Chromebooks do not refer to factory resetting as factory resetting. Instead, the Chromebook OS refers to it as “Powerwashing.”
In order to powerwash your Chromebook:
- Sign out of the Chromebook and press and hold CTRL + ALT + Shift + R. This should open a screen where you can select Restart.
- After this, a box should appear where you can select Powerwash and then Continue.
- From here, follow the on-screen instructions, and your Chromebook will be reset to factory settings.
What Does a Factory Reset Do?
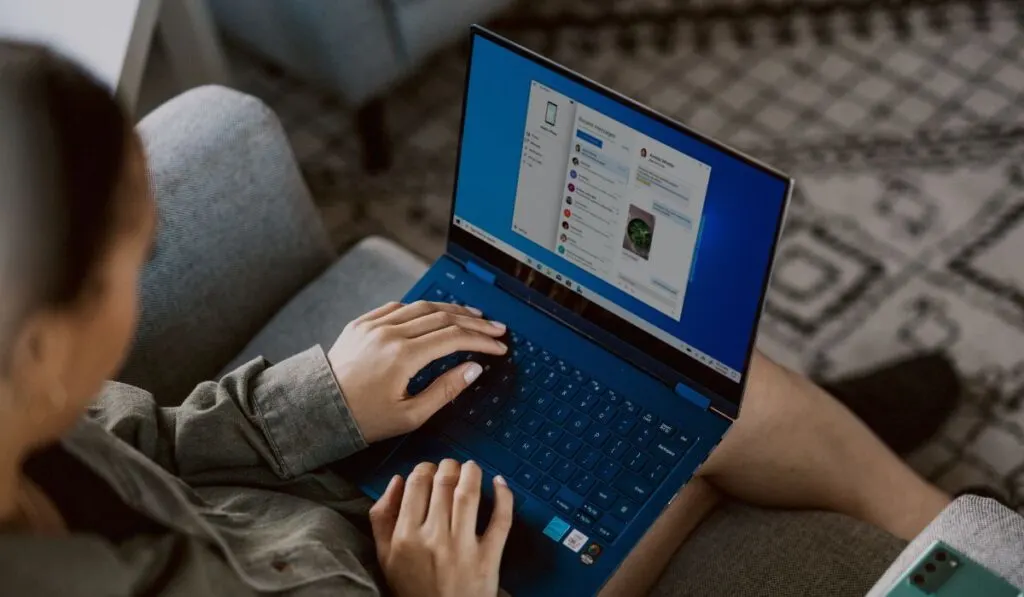
A factory reset does precisely what the name sounds like. It resets your computer exactly the way it was when it came off the factory assembly line. This includes deleting any data on the computer, including any passwords, credit card information, and apps, and resetting any settings you had set.
This is good to do if you are selling a used computer, as it will protect you from any malicious buyers attempting to buy a used computer to get your data. It’s also suitable for people who have accidentally installed a virus on their computer and don’t know how to get it off. If you uninstall everything, then you’re sure to uninstall the virus.
