Have you ever had something on your HP laptop’s screen that you wanted to share with someone? That’s what screenshots are for! Thankfully, there are several easy ways to take a screenshot on an HP laptop; you just need to follow the proper steps.
To take a screenshot of the full screen on an HP laptop, hit the Windows key + PrtSc. To take a screenshot of a specific part of the screen, hit the Windows key + Shift + S to open up Snip & Sketch. Then simply drag over the area you would like to capture, and the screenshot will be taken.
It is also possible to use Snip & Sketch and a program called Snipping Tool to edit the screenshots that you take. Let’s go through how to take screenshots on an HP laptop in more detail so that you can quickly capture whatever you need.
How to Take a Screenshot on an HP Laptop Using Keys

Thankfully, there’s no shortage of options for taking screenshots using only the keyboard. Let’s go through two different methods: one that captures the full screen, and one that only captures a selected area.
Taking a Screenshot of the Full Screen
If you want to take a screenshot of your entire screen, including the bars at the top and the bottom, then you may be relieved to learn that this method is by far the easiest and the fastest to complete. All you have to do is hit the right keys on your keyboard.
To take a screenshot of your full screen, hold down the Windows key on your keyboard (looks like the Windows icon) and then hit the key that says PrtSc (Print Screen) while still holding the Windows key.
If your PrtSc key has other text on it (for example, some say PrtSc and SysRq on the same key), then you may need to hit the FN key at the same time you hit PrtSc.
Once you hit the right combination of keys for your version of Windows, you’ll know you’ve succeeded if your screen flashes or if a notification appears letting you know that a screenshot has been taken.
Taking a Screenshot of Part of the Screen
If you don’t want to screenshot the entire screen, but instead just one section of it, this is also fairly easy to accomplish. All you have to do is hit the right keys on your keyboard and then select the area you’d like to screenshot.
To do this, again begin by holding down the Windows key and then, while still holding the key, press Shift and S at the same time. You’ll know you’ve done it correctly if your screen suddenly gets darker and your cursor turns into a plus sign.
Now, all you have to do is select the area you want to screenshot. To do this, hold down the left mouse button in the top left corner of whatever area you’d like to screenshot. While still holding down the left mouse button, drag the mouse and you should notice that your mouse is being used to create a bright rectangle.
Drag your mouse so that the area you’d like to screenshot is within the bright rectangle you’ve created. Once you’re satisfied with your selection, just let go of the left mouse button and your computer will screenshot whatever content you selected.
How to Take a Screenshot Using the Snipping Tool
Snipping Tool is an older option for screenshots than the two methods we covered before, but it’s still an option that exists even on newer laptops. On older Windows laptops, Snipping Tool may even be your only option. Thankfully, Snipping Tool is easy to bring up — and easy to use.
To open Snipping Tool, begin by opening the Windows menu by clicking on the Windows icon in the bottom left corner of your desktop, and then type “Snipping Tool” into the search bar (on a Windows 10 laptop, you can just click on the search bar to begin with).
Once it appears in the list of results, click on the scissors icon that says “Snipping Tool” to open the Snipping Tool.
Once the Snipping Tool opens, you should see a small window with three main options: New, Mode, and Delay. In order to simply take a screenshot, all you need to do is select New. This will cause a filter to appear over your screen and your cursor should turn into a plus sign.
Select the area you want to screenshot. To do this, hold down the left mouse button in the top left corner of whatever area you’d like to screenshot. While continuing to hold down the left mouse button, drag the mouse and you should notice that your mouse is being used to create a rectangle.
Next, you just need to drag your mouse so that the area you’d like to screenshot is in the rectangle you’ve created. Once you’re satisfied with your selection, just let go of the left mouse button, and your computer will screenshot whatever location you selected.
After your screenshot has been taken, a window will open featuring your screenshot. In this window, you can choose to draw on your screenshot with the Snipping Tool pen if you’d like. Once you’re satisfied with the result, just click on the floppy disk save icon, select a location where you’d like to save your screenshot, and your screenshot will be saved.
How to Take a Screenshot Using Snip & Sketch
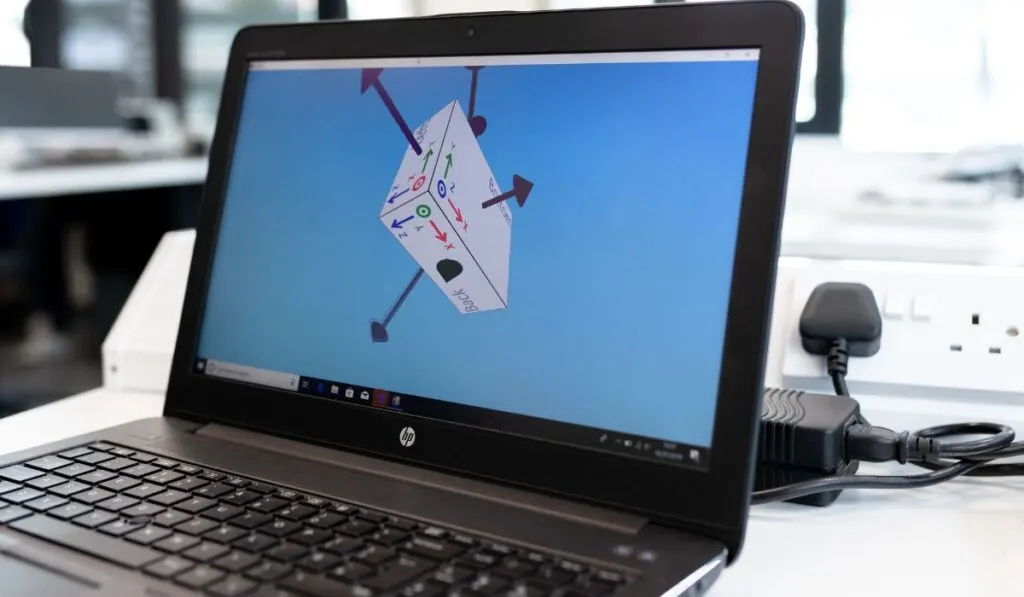
With the introduction of newer versions of Windows 10, Microsoft seems to want to phase out the Snipping tool with a new creation known as Windows Snip & Sketch. This app is almost identical to the original Snipping Tool but with a couple of quality improvements.
To open Snip & Sketch, click on the search bar in the bottom left of your taskbar and type as much of the words “Snip & Sketch” as you need to before the app appears in your results. Once Snip & Sketch has appeared, just click on it and the app should open. When the app is open, just click the New icon in the top left to begin taking a screenshot.
All you have to do is select the area you want to screenshot. To do this, hold down the left mouse button in the top left corner of whatever area you would like to screenshot. While still holding down the left mouse button, drag the mouse and you should notice that your mouse is being used to create a bright rectangle.
Drag your mouse so that the area you’d like to screenshot is within the bright rectangle you’ve created. Once you’re satisfied with your selection, just let go of the left mouse button and your computer will screenshot whatever location you selected.
Once your screenshot has been taken, you’ll have the ability to draw on it using the Snip & Sketch pen and the ability to crop the image down to a smaller size. Once you’re satisfied, select the save icon, choose a location to save the screenshot to, and your screenshot will be complete.
Where Are Screenshots Stored?
Being able to take screenshots is all well and good, but what if you don’t know how to view them later on? Where are the screenshots that you took stored?
The default location that screenshots end up in is the screenshots folder. To open this folder, open the file explorer and click on “This PC.”
Next, click on “Pictures” and you should see a folder titled “Screenshots.” In this folder, you should find all of the screenshots you took, as long as you didn’t select another storage location manually when you saved the shots.
