Are you trying to access a file on your Windows 10 PC but can’t find it even though you’re certain it’s there? The file might be hidden. Windows 10 allows users to hide files, folders and drives to protect them from accidental deletion or modification. But how can you view these hidden files?
To view hidden files, click the Folder icon on the taskbar. Select ‘View’ from the top menu and check the box next to ‘Hidden Items’ on the drop-down menu. Hidden files should now be visible. Otherwise, you can use the File Explorer Options, Control Panel, or Registry to adjust your settings.
If you can’t find a hidden document or folder on your computer, there’s no need to panic. Accessing hidden files is a breeze and takes almost no time at all. Let’s take a closer look at the various methods you can use to find hidden files in Windows 10.
How to Show Hidden Files & Folders in Windows 10
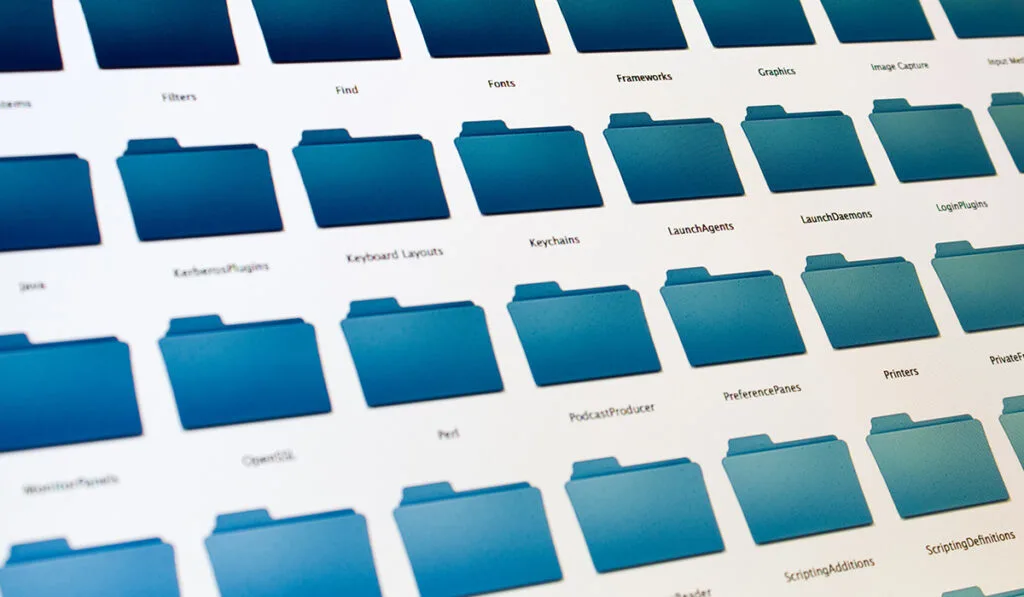
Some files, folders, and drives are hidden in Windows 10 to secure them from accidental deletion or modification. These files typically include sensitive system files and folders necessary for the operating system to function correctly.
Other files and folders can be hidden for security or organizational purposes. For example, someone might hide their sensitive folders if they share the computer with other users.
Either way, here are four methods you can use to display hidden files, folders, and drives on Windows 10.
Method 1: Use the File Explorer
The first method to find hidden files and folders in Windows 10 is to use File Explorer. File Explorer is a built-in application allowing users to browse, manage, and organize the files and folders stored on their PC. Use the following steps to get started:
- Click the Folder icon on the taskbar or press the Windows Key + E on your keyboard.
- Select ‘View’ from the top menu.
- From the drop-down menu, check the box right beside ‘Hidden Items.’ The option is typically located near the right-hand side of the drop-down menu.
You should now see any hidden files, folders, and drives when you open File Explorer on Windows 10.
Method 2: Use File Explorer Options
Another way to change the settings of the Windows 10 File Explorer is to go directly to the File Explorer options. Use the following instructions to begin:
- From the Search Bar, enter ‘File Explorer Options.’ Click the first option to launch it.
- Select ‘View’ from the menu at the top of the screen.
- Under ‘Advanced Settings,’ navigate to ‘Hidden Files and Folders.’
- Check the box right beside ‘Show Hidden Files, Folders, and Drives.’
- Press the ‘Apply’ button to confirm your changes and click ‘OK’ to close the window.
If you followed these instructions, you should now have access to hidden files, folders, and drives in Windows 10.
Method 2: Use the Control Panel
You can also access the Windows 10 File Explorer Options through the Control Panel. Use the following steps to get started:
- In the Search Bar, enter ‘Control Panel.’ Click the first option to launch it.
- Navigate to ‘Appearance and Personalization.’
- Afterward, click ‘Show Hidden Files’ underneath ‘File Explorer Options.’
- Check the box right beside‘Show Hidden Files, Folders, and Drives.’
- Press the ‘Apply’ button to confirm your changes and click ‘OK’ to close the window.
You should now see any hidden files, folders, and drives when you open File Explorer on Windows 10.
Method 4: Use the Registry

Another method for showing hidden files on Windows 10 is to use the Registry. The Windows Registry is a central database used by the operating system to store configuration settings, options, and installed software programs. Use the following instructions to get started:
- Press the Windows Key + R at the same time to launch the Run box.
- Enter ‘regedit‘ into the box and click ‘Enter.’
- Select ‘HKEY_CURRENT_USER’ from the left-hand menu.
- Navigate to the following: Software > Microsoft > Windows > CurrentVersion > Explorer > Advanced.
- Set the value for ‘Hidden’ to 1. This will show hidden files. If you place the value to 2, hidden files, folders, and drives won’t be visible.
- You can also set the value for ‘ShowSuperHidden’ to 1 to display protected operating system files. If you place the value to 2, protected operating system files won’t be visible.
This method is the most intensive out of all the options provided. It may not be suitable for those who lack experience with such matters, as modifying the Windows Registry can cause serious problems with the operating system or installed software programs.
Instead, use one of the more accessible methods listed above to display hidden files, folders, and drives in Windows 10.
