Find My iPhone is quite a convenient app as it ensures you don’t lose your device. Furthermore, it helps you keep track of your family and friends’ location. However, it may sometimes become greyed out, making it impossible to access this feature.
If Find My iPhone is greyed out, it could be an issue with the privacy settings or internet connectivity. Try restarting your device and making sure it’s updated. Enable the Location Services feature on your device to easily track your iPhone.
Being unable to access the Find My iPhone feature can be frustrating. So let’s first understand why the option might be greyed out before looking at general fixes for greyed out Find My iPhone in your phone settings and the steps involved to solve this problem.
Why is “Find My iPhone” Greyed Out?
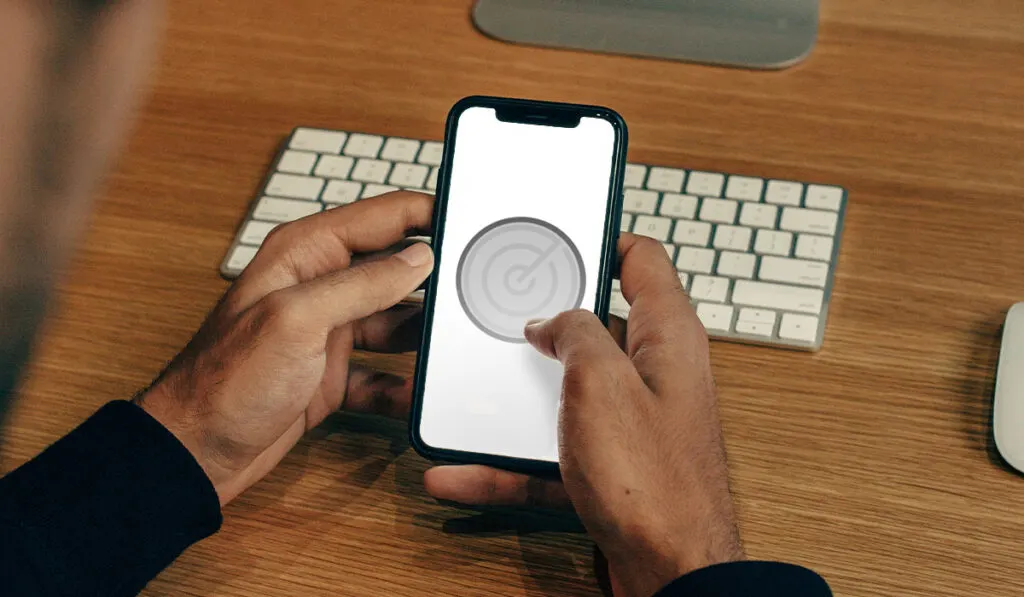
Many iPhone users have complained about the ‘Find My iPhone’ app is greyed out, which has made it difficult for them to locate their family and friends or find their device.
Although several factors can cause this problem, the most common reason for it could be some problem with your device or an internet issue. Typically it isn’t a sign of hacking, which many users worry about. So be sure to check your device’s operating system and settings.
How to Troubleshoot Greyed Out Applications
Several ways can help you troubleshoot greyed-out applications. Some of them are as follows:
Restarting Your Device and Checking for Updates
A bug or a glitch in the operating system can cause greyed-out applications. To ensure an excellent user experience, new features are continually being introduced on Apple devices. Unfortunately, these new codes can conflict with existing codes, which could be the reason behind your greyed-out applications.
The developers fix the conflicts by debugging the system. These bug fixes then become part of the latest operating system update. So if you’re having some trouble with the app, make sure you update your device to the latest iOS version to get the latest bug fix. Here’s what you need to do:
- Go to Settings.
- Select General.
- Tap on Software Update.
- If there’s a new version available, you’ll see it on the next screen, along with the option to download and install it.
Sometimes just restarting your device can fix the problem. Follow the steps below to restart your device:
- Hold the Side and Volume buttons simultaneously until the slider appears.
- Slide it to the right to shut down your iPhone.
- Press the Side button to restart your device.
Check Restriction Settings and Re-Signing into Your Apple ID
Your iPhone comes with a number of security features, one of which is Restriction Settings. By enabling this feature, you’ll be able to prevent your children or other family members from changing your settings.
However, there’s a chance that you might have forgotten about this feature. Here’s how you can turn off Restriction Settings on your device:
- Go to Settings.
- Tap on Screen Time.
- Choose Content & Privacy Restrictions.
- If the Content & Privacy Restrictions is enabled, disable it by tapping on it.
- If you want to enable specific features on Screen Time restrictions, then first enable the Content & Privacy Restrictions. Now choose the applications you want to enable.
You may need your device’s passcode to implement these changes. Once you’ve changed the settings, you’ll be able to fix the Find My iPhone issue on your device.
Re-Signing into Your Apple ID
It’s also possible for your Apple ID account profile to become corrupted. This typically happens when core processes are abnormally interrupted, or the wrong Apple ID has been signed in on your device.
You can easily fix this issue by re-signing into your account with the help of the following steps:
- Go to Settings.
- Tap on Profile Name.
- Scroll down and choose the Sign Out option.
- Enter your Apple ID password and tap on the Turn Off option.
- Pick the data you want to save on your device and select Sign Out.
- Tap again on the Sign Out option to confirm the process.
- Go back to Settings and now Sign In to your device.
- Lastly, enter your Apple ID and password. You may also need to enter your six-digit verification code.
Checking Location Settings

iPhones use GPS, Cellular, and Wi-Fi data to find your precise location and share this data with various apps, including Find My iPhone, Share My Location, and Maps.
With the Share My Location feature on your iPhone, you can share your location with Friends & Family via the Find My Friends app and the Messenger app.
You might have disabled Location Services on your device, which could cause the Share My Location feature to appear greyed out or unresponsive. Here’s how you can make sure that the Location Services are enabled on your device:
Sign-in to iCloud
Ensure you’re actively signed in to iCloud to use your device’s Share Your Location feature.
- Go to Settings.
- Tap on the Apple ID option.
- Select Sign in to your iPhone in case you’re not logged in.
- Then enter your credentials to log in to your iPhone.
Enable Location Services
You can easily track your phone by enabling the ‘Location Services’ feature. Here’s what you need to do:
- Go to Settings.
- Select Privacy.
- Now choose Location Services. Make sure that this feature is enabled.
- The Share My Location option will appear on your screen. Tap the button in front of it to toggle it on. You can now choose between precise location and approximate location.
Disable Restrictions
It’s also possible that you might have used the Screen Time Passcode to restrict the Share My Location feature. To remove the restrictions, here’s what you need to do:
- Go to Settings.
- Tap on Screen Time.
- Select Content Privacy & Restrictions.
- Provide your 4-digit pin if you’re asked for it.
- Tap on Location Services on the next screen.
- Here, tap on Allow Changes and then tap on the Location Services toggle to switch it on.
- Next, tap on Share My Location. You’ll be directed to the next screen.
- On this screen, tap the Share My Location toggle to enable it.
Other Common Issues
Be sure to click around our blog to understand more about your iPhone. From issues with the True-Depth camera sensor to everything else, we cover all the details on our blog, so be sure to bookmark us!
