The iPhone’s TrueDepth Camera feature enables the Face ID functionality on your Apple device. It enhances ID authentication using facial recognition technology. If Face ID fails, your iPhone has probably detected an issue with the TrueDepth Camera feature.
The TrueDepth Camera may fail to work because Face ID isn’t set up correctly. The Camera may also be blocked, or your face is not visible. To fix the “TrueDepth Camera Not Working” error, update your phone’s software to the latest version. If this fails, restart your device or reset Face ID.
TrueDepth Camera not working is among the top issues iPhone or iPad users face. When this feature fails, it disables Face ID, preventing you from using facial recognition to unlock your phone, sign into apps, or authenticate purchases. Read on for tips on how to troubleshoot your iPhone’s TrueDepth Camera.
What is TrueDepth Camera?

First introduced in the iPhone X in 2017, the TrueDepth Camera includes a front-facing camera on your iPhone’s light and infrared projectors and sensors.
All of these capture photographs of your face and collect data. First, it reads a 2D infrared image with infrared dots to create a depth map of your face.
The iPhone then combines these images and data to form a detailed 3D map of your face. Your face map will include data visible to the naked eye and invisible data. This enables Face ID to work in low-light settings.
TrueDepth cameras support Portrait Mode photography and motion tracking. They may fail when dropped or exposed to water.
What Does it Mean When a Problem is Detected?
When your iPhone suddenly prompts you that a problem was detected with the TrueDepth Camera and Face ID has been disabled, it means it found a software or hardware failure in the TrueDepth system. This problem keeps the facial recognition feature from functioning normally.
If facial recognition fails, there’s no need to fret. You may continue to use your Passcode for the authentication option until the facial becomes operational. It’s essential to remember that the Passcode is still the primary method of protecting your iPhone from unauthorized access.
Even with Face ID turned on and functioning normally, there are still scenarios that need Passcode authentication.
How Do You Fix Problems with Your TrueDepth Camera?
Here are some valuable tips for fixing issues with the TrueDepth Camera.
Update Your Device to the Latest Version
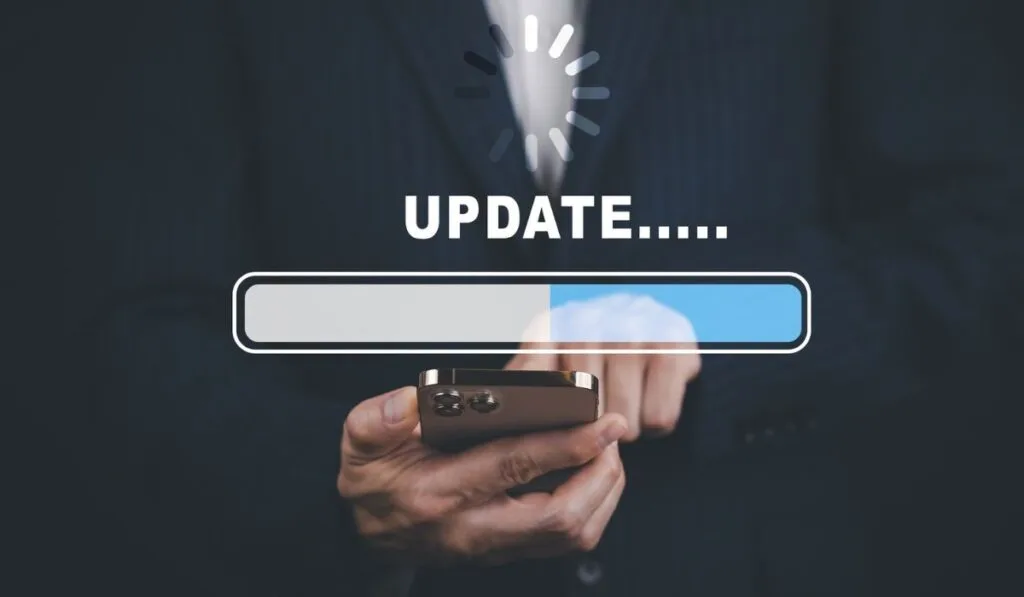
First, check if your device’s model is compatible with Face ID. If it does, update your iPhone to the latest iOS version. If you own an iPad, update it to the current iPadOS version.
Follow the steps below to update your device:
- Backup of your device using a computer or iCloud.
- Plug your gadget into power, then connect it to a reliable Wi-Fi internet source.
- Launch the device’s settings menu, select General, and tap Software Update.
- Select the one that best suits your needs if you get two distinct software update options.
- Tap on Download and Install to begin downloading the new OS version.
- Enter your Passcode, then select Install Now.
Restart Your Device
Restarting your iPad or iPhone may help fix TrueDepth Camera issues, and we actually recommend restarting regularly for the best performance. Do this through the steps below:
- Simultaneously press and hold the side button on your iPhone or the top button on iPads and hold the volume up or down buttons.
- Hold the two-button combination until the Power-Off slider appears on the screen.
- Switch off the device and wait for half a minute.
- Turn on the device by pressing the top or side button on iPads and iPhones, respectively.
Do you still see the TrueDepth Camera error after restarting your device? If yes, proceed to the next steps.
Ensure the TrueDepth Camera Isn’t Dirty or Obscured
Check and make sure nothing is covering your Camera. Ensure that the camera area, including the lens and sensor array, is uncluttered and free of obstructions. If your device has a case or tempered glass, remove it and use the Camera again.
Gently clean dirty TrueDepth cameras using a microfiber cloth.
Reset Face ID
Resetting Face ID might help fix TrueDepth Camera issues. Follow the steps below to reconfigure it:
- Go to Settings, then navigate to Face ID and Passcode on your device.
- Tap Reset Face ID.
- Navigate to Face ID and Passcode again.
- Tap Set Up Face ID.
- Follow the on-screen instructions to complete the setup.
Reset Your iPhone’s Settings
If your iPhone or iPad’s TrueDepth Camera isn’t working after trying the solutions above, you can always try resetting all settings.
Your data will remain safe throughout this process. This will reset your preferences to their original, factory-default states, including your location settings, Bluetooth connections, and Wi-Fi passwords.
Here are the steps to reset all settings:
- Open device settings and select General.
- Select the Transfer or Reset option.
- Choose Reset.
- Tap Reset All Settings.
- Follow on-screen instructions to complete the reset process.
Other Common iPhone Issues
If you’re here troubleshooting, don’t go too far. Be sure to see our related guides on all the other iPhone issues you may run into, like when “Find My iPhone” is greyed, or when your iPhone storage won’t load. If you have an older model, you may want to see our notes on how to use an iPhone with a broken home button, or you may run into more exotic errors like the phone vibrating for no reason.
