The iPhone home button is one of its most essential features, allowing you to unlock the device, go back to the home screen, and much more. A broken home button can therefore make your iPhone seem unusable. Fortunately, there are still ways you can access essential features and functions of your device with a broken home button.
Assistive Touch on the iPhone is an onscreen virtual home button that can be used to access many of the same functions as a physical home button. To enable Assistive Touch, go to Settings > Accessibility > Touch > Assistive Touch. There, you can customize commands for onscreen gestures and buttons.
Let’s take a closer look at what can cause an iPhone home button to stop working and explore how you can use Assistive Touch to customize your device and access the features you need. We’ll go over how to take screenshots, force a restart, and close out your apps without using the home button.
What Causes a Home Button to Stop Working?

Many things can cause an iPhone home button to become damaged or broken. The most common issue is physical damage, such as drops, falls, or water damage.
When an iPhone falls onto a hard surface or gets stepped on, the impact can cause strain on the home button, making it inoperable or unresponsive.
Other causes include:
Software Malfunctions
Some malfunctions result from bugs in iOS or outdated third-party apps. Other causes of software malfunction are incorrect settings or user interference with system files. It’s important to stay up-to-date with iOS updates to prevent potential software issues.
Age
Wear and tear can cause the home button to become less responsive with time. As iPhones age, the components degrade, and buttons can lose functionality or become unresponsive from extended use.
Hardware Malfunction
Liquid or dust can get inside the home button and can cause short-circuiting or other hardware malfunctions, rendering it unresponsive.
Incorrect assembly or faulty third-party replacement parts, such as batteries or screens not made by Apple, can also cause hardware malfunctions.
How to Use and Customize Assistive Touch
If your home button stops working, enabling Assistive Touch adds a virtual home button to your screen that can act as a substitute for the physical button. You can customize the button to access features like taking screenshots, locking your screen, and other key functions.
To enable Assistive Touch, go to Settings > Accessibility > Touch > Assistive Touch.
You can also turn on Assistive Touch by going to Settings > Accessibility > Accessibility Shortcut or using the Siri command, “Turn on Assistive Touch.”
Once you’ve activated Assistive Touch, you’ll see a small white circle on your screen that you can drag to any area of the screen. This circle is where you’ll access all your Assistive Touch options.
You can customize Assistive Touch by selecting Settings > Accessibility > Touch > Assistive Touch > Customize Top Level Menu.
Here, you’ll be able to select which icons you want to appear at the top level of Assistive Touch. You can add buttons to do certain things, such as control the volume, play/pause music and videos, turn the flashlight on or off, and lock your device.
You can access menu options by tapping on the Assistive Touch circle. Depending on which buttons you add to the top-level menu, additional options may appear in a smaller pop-up window.
For example, if you add the device controls icon, a pop-up window will appear with additional options for activating Bluetooth, Wi-Fi, Do Not Disturb mode, etc.
How to Take Screenshots
To take screenshots using Assistive Touch, add the Screenshot icon to your top-level menu, then access it by tapping on the Assistive Touch circle.
You can do this by selecting Settings > Accessibility > Touch > Assistive Touch > Customize Top Level Menu.
Once you’ve added the Screenshot icon to your top-level menu, access it by tapping on the Assistive Touch circle and selecting Screenshot. After tapping the icon, a screenshot will be taken and stored in the Photos app.
If you don’t add the Screenshot icon to your top-level menu, you can navigate to the Screenshot option by tapping the Assistive Touch icon, selecting Device, then More, and finally Screenshot.
Your iPhone will take a screenshot of whatever is displayed on the screen and save it in your Photos app.
How to Force a Restart
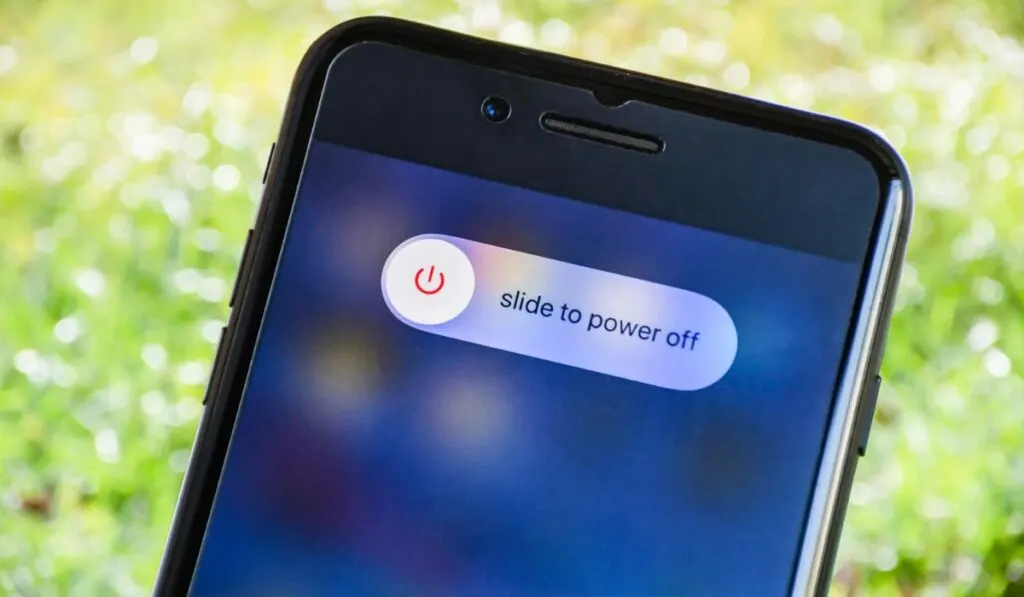
Forcing a restart using Assistive Touch is similar to taking a screenshot:
- Tap the Assistive Touch icon on the screen and select Device from the pop-up menu.
- Choose More from this menu, press Restart, and confirm your choice by selecting Restart again when prompted. Your iPhone should begin the restart process.
How to Close Out Your Apps
To close out your apps using Assistive Touch:
- Tap on the Assistive Touch icon, select Device from the pop-up menu, then tap App Switcher.
- A display of all open applications will appear, and you can close out individual apps by swiping them away one by one.
- Once you close out the applications, tap the Assistive Touch icon again and select Home.
Other iPhone Issues To Watch Out For
And if you’re here on our blog because you’re a power user, just note that you may run into more issues over time and we have guides on all of them! Have a look at this article on issues with the TrueDepth camera sensor.
