Many of the latest electronic devices, including most televisions and computers, use HDMI (High-Definition Multimedia Interface) cables to connect to other devices. If your HDMI connection isn’t working as expected, it can therefore be quite a headache. Thankfully, common HDMI issues are easy to identify and fix.
To troubleshoot HDMI connections, ensure the cables are connected securely and plugged into the correct ports. Inspect all cords and ports for damage and replace or repair them if needed. If the cables work properly, reset the display settings and update the firmware.
Let’s look at some common reasons why your HDMI connection might not work and the steps you can take to troubleshoot the issue. We’ll also go over what to do if you’re still having trouble even after trying the recommended solutions.
Why Isn’t My HDMI Working?

HDMI cables transmit digital audio and video signals between devices such as computers, televisions, DVD players, and gaming systems.
Simple troubleshooting steps often resolve the issue if your device isn’t displaying images or sound as expected. There are four main reasons why your HDMI connection may not be functioning correctly:
Physical Connection Issues
One of the primary reasons your HDMI connection may not work is an issue with the physical connection between your devices.
Loose cables, incorrect orientation, or a damaged port can cause disruptions in your HDMI connection. Check that all plugs, jacks, and ports are secured and undamaged.
If possible, try using different cables to see if this resolves the issue — sometimes older cords won’t be up to the task at hand.
Incorrect Input Source
Many newer devices have multiple inputs, so you must select the correct HDMI port for your connecting device. The wrong input source selection can cause the HDMI connection to fail or display poor-quality video.
For example, if your TV has three HDMI ports (HDMI1, HDMI2, and HDMI3) and you have a cable box connected to one of the other ports, be sure to choose the correct port when navigating through the TV’s settings menu.
HDMI Settings
The HDMI settings on both devices must be compatible for video output to display correctly.
If there’s a conflict between these settings, such as one device set to 1080p resolution and another set to 720p resolution, your picture quality may not be as good, or the connection may not work at all.
HDMI Compatibility
Sometimes, HDMI connections can fail because of incompatibility between devices.
If one device uses the older version of HDMI, while its counterpart uses a newer one, the connection may not work. So, if your television is using HDMI 2.0 and your cable box is still running HDMI 1.4, the signal won’t work or will only display poor-quality video.
Even with backward compatibility, you may need to update the HDMI version on one or both of your devices to ensure a successful connection. Issues may also occur when an adapter or converter connects two devices.
Troubleshooting HDMI Connection to Monitor
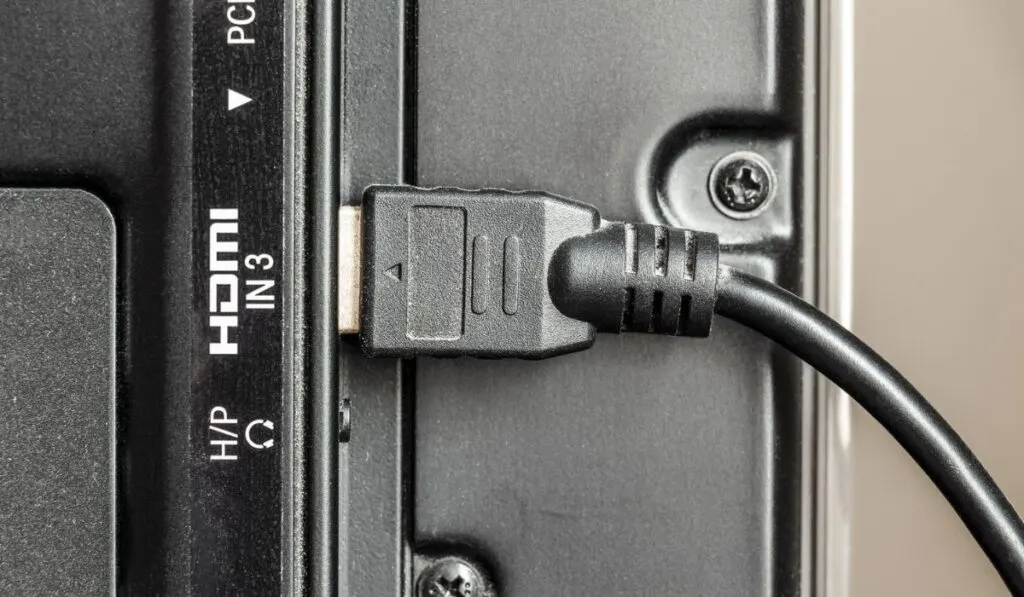
It’s easy to overlook a loose cable or connector, so the first thing to double-check is that both ends of the cords are firmly connected. Also, make sure the cable and pins aren’t bent or damaged. If there are no issues with the physical connection, then try these steps:
Confirm Device Compatibility
Confirm that the devices are compatible with one another. If the monitor doesn’t support HDMI, try using a different cable, such as DVI or VGA. If the device supports HDMI, make sure you’re using a supported version.
Verify Audio and Video Settings
Both devices should be set to output audio and video through an HDMI port. You may also need to ensure they’re configured correctly for your specific display (e.g., 1080p resolution).
It might also help to reset both devices’ settings back to their factory defaults, then reconfigure them accordingly.
Update Drivers and Firmware
Outdated drivers or firmware on either device may cause the issue. Check for any updates and install them if necessary.
Note that firmware updates can also cause issues with an HDMI connection. If you began experiencing problems after updating your firmware, reset the device or try rolling back to a previous version.
Test Different HDMI Cables
Sometimes, the issue may be caused by a faulty or low-quality cable. Try different ones and see if it resolves the problem.
It’s also a good idea to use the shortest cord possible. Longer cables can lead to signal interference and reduced picture quality.
Troubleshooting HDMI Connection to Xbox Console
Check that your console is powered on and connected to the correct video output port on your TV or monitor. If you have a newer Xbox model, you’ll need to plug it into an HDMI 2.0 input to take advantage of 4K resolution and HDR support.
If you’re still having trouble, here are a few other steps you can take:
Try a Different HDMI Cable
Make sure the cable you’re using is high-speed certified — like this one from Zeskit (on Amazon) — as older cables may not work correctly with newer Xbox consoles.
Power Cycle Your Devices
Unplug both devices from the power supplies and wait about 30 seconds before plugging them back in again and turning them on. This simple process often helps reset any connection problems by resetting the handshake between devices.
Check for Firmware & Software Updates
Select Profile & system > Settings > System > Updates on your Xbox console to see if your system is up to date. If there are any updates, install them and test the connection again.
Check That Your TV Is Set Up Correctly
If you’re using an HDTV, set it to display at 1080p resolution to get full compatibility between the two devices. You can also change the input mode on your TV from auto-detect to manual if auto-detect isn’t working correctly.
Troubleshooting HDMI Connection to TV

If you’re having trouble with picture or sound quality, check that all cables are securely connected, free from damage, and plugged into the correct ports on each device.
Double-check that each connector is properly aligned in its socket.
Check That Your Source Device Is Set Up Correctly
Make sure your source device (like a laptop) is outputting video at the correct resolution for your TV.
A mismatch between resolutions can cause distortion or no signal at all. You can usually find the settings in your device’s display or graphics settings.
Reset Cable Connections
Try disconnecting and reconnecting all your devices, and ensure all cables are securely connected. Resetting these connections can help fix minor connection issues.
Double-check that it’s also firmly connected if you’re using an adapter between two types of connectors (e.g., DVI-HDMI).
Verify That Your HDMI Port Is Working Properly
Try connecting a different device to the same port to verify whether a particular HDMI port works correctly.
If the other device works without issue, you know that the port is good, and the problem may be elsewhere. But if the second device doesn’t work, you may have a faulty port — and you might need to contact the manufacturer for repair or replacement.
Check for Proper Source Settings
Ensure that your source device (e.g., Blu-Ray player, gaming console) is set up to output via HDMI.
There should be an option within the device’s settings menu under Display Output or Video Output. Save any changes, then test your connection again.
Why Did My HDMI Connection Drop Out of Nowhere?
One common cause of a sudden HDMI connection drop is signal interference.
Interference happens when multiple devices use the same frequency, or a device’s transmission range is too low for reliable communication.
It may also occur if an obstruction exists between the transmitting and receiving ends of the HDMI cable, such as a wall or a piece of furniture.
You can solve this issue by relocating the receiving end of the cable or repositioning any obstructions that may block it.
Here are other ways to troubleshoot your HDMI connection issues:
Check Connections and Cables
A frayed or worn-out cable can cause issues transmitting signals between two devices. If there’s any physical damage to the cabling, replace it before troubleshooting further.
Check Your Device Settings
If the HDMI cable is in working order, check that the device settings are set to the correct input/output settings.
For example, if you’re using a computer with multiple video outputs, confirm that the correct one is selected for the signal you’re attempting to receive.
Try Different HDMI Ports
If all else fails, switch HDMI ports on both source and display devices. This simple step can often resolve several issues related to an HDMI connection dropping unexpectedly.
Check Power Sources
Verify that both devices are plugged into a working power source and receiving enough power for proper operation.
Test both devices by plugging them into different outlets to ensure that there isn’t an issue with an outlet itself preventing signal reception via HDMI cable.
Also check whether a surge protector is interfering with the signal transmission; if so, try removing the surge protector before reconnecting via HDMI to rule out this potential problem source.
Still Not Working? Here Are Some Other Tips to Try
If the above suggestions have not solved your HDMI connection issues, here are some additional tips to help you get your device connected again:
Clean the Connections
Use compressed air spray (on Amazon) and a cotton swab to clean off both ends of the HDMI cable and any connectors to remove debris that may prevent a strong connection.
Use an HDMI Signal Booster
An HDMI signal booster (on Amazon) increases the range and strength of your devices’ wireless signals and can help with any obstructions or interferences that may interfere with your signal.
Check Resolution and Refresh Rate Settings
Incorrect settings can cause connection issues, including dropped signals and distorted images.
Newer HDTVs support higher resolutions than older models, so adjusting accordingly (e.g., 1080p versus 720p) may be necessary. And make sure that both devices are configured with identical refresh rates (e.g., 60 Hz).
Enable HDCP Compliance
If your device settings don’t enable this feature, you may experience connection issues or get an error message when attempting to establish a connection.
To resolve this issue, enable HDCP compliance on both the source and display devices.
