Gmail is the most commonly used email service provider in the world and offers a robust set of tools. Some of these tools are very helpful when organizing, managing, and streamlining your inbox. One of the most useful features is the Archiving function.
The archive feature allows you to hide emails from your primary inbox and add them to the “all mail” section. Archiving emails in Gmail is not the same as deleting them or moving them to the trash folder. Archiving messages allows you to declutter your primary inbox without deleting anything.
Don’t worry if you’re new to the Gmail platform and figuring things out for the first time. There’s a lot to learn when you’re just starting out. But these tools can help make your life easier and inbox cleaner. Let’s discuss the basics and everything else you need to know.
What is the Purpose of the Archive Feature in Gmail?

Keeping your inbox organized is essential, and Gmail provides multiple tools to do so. The Gmail platform allows users to sort emails into different categories like primary, social, promotions, and more. But these categories are only one part of the picture.
Archiving is a fundamental organizational feature in Gmail. The archive feature allows you to organize and manage your inbox while saving important emails for future reference. The archiving feature allows you to quickly navigate through what’s needed now and what’s needed later on.
The archive feature can also help keep businesses and employees compliant with legal regulations. You can use the archive feature to ensure important data isn’t lost and is easy to access when the time comes. But what exactly happens when you archive an email in Gmail?
What Happens When You Archive an Email?
Archiving emails in Gmail is not the same as deleting them or moving them to the trash folder. The archive feature allows you to hide emails from your primary inbox and add them to the “all mail” section in Gmail. Archiving messages allows you to declutter your primary inbox without permanently deleting email threads.
You can access archived emails in the future through the search bar in Gmail. For example, you might archive an email that you’ll need in two weeks. Any documents and attachments will stay intact when you archive an email in Gmail.
Can Archiving Be Undone?
Yes, you can unarchive an email in Gmail if you decide you don’t want it to be in the “all mail” folder. Here’s how you can unarchive an email on desktop and mobile platforms.
On Desktop
- Launch Gmail on your Windows PC or Mac and log into your account.
- On the left-hand menu, scroll down until you see the “All Mail” category. Select “All Mail.”
- Scroll through the “All Mail” section or search to locate the email you want to unarchive.
- Right-click the email and hit “Move to inbox” once you’ve located the email in question. This will move the email to your primary inbox, and it will no longer be archived.
On the Mobile App
- Launch the Gmail app on your iOS or Android device and log into your account.
- Hit the three-dotted line icon located in the upper-left corner of the app.
- Scroll down to find the “All Mail” tab. Hit the “All Mail” tab to open it.
- Scroll through the “All Mail” section or search to locate the email you want to unarchive. Click the email to open it once you’ve found it.
- Hit the three-dotted line icon in the upper right corner once more.
- Click “Move to Inbox” to finish. This will move the email to your primary inbox, and it will no longer be archived.
How to Find Archived Emails on Desktop
There are two simple ways to locate archived emails in email, including the “All Mail” folder and the search bar. Here’s how:
Using the “All Mail” Folder
Archived emails will not appear in your primary inbox. Archived emails are “hidden” and located in the “All Mail” folder in Gmail. Here are the steps to locate an archived email in the “All Mail” folder:
- Launch Gmail on your Windows PC or Mac and log into your account.
- On the left-hand menu, scroll down until you see the “All Mail” category. Select “All Mail.” If you don’t see the option, hit “More” and then scroll down until you find “All Mail.”
- All threads, including archived and non-deleted emails, will appear in the “All Mail” folder. You can scroll through the “All Mail” folder to locate an archived email.
Note: You can select the three-dotted-line icon in the top-left corner of the screen to expand the left-hand menu.
Using the Search Bar
Another way to locate an archived email in Gmail is to use the search bar. The search bar allows you to easily find and narrow your inbox with certain terms. Here are the steps to begin:
- Launch Gmail on your Windows PC or Mac and log into your account.
- Type keywords or phrases that match the email that you’re looking for into the search bar and hit Enter. Keywords might include the topic, sender, or subject of the email.
- If you do not know any of the keywords, you can type “-in:Sent -in:Draft -in:Inbox” -has:nouserlabels” (with the quotes) into the search bar and hit Enter. Typing this phrase is a roundabout way of bringing up the “All Mail” category.
- Scroll the emails and locate the archived message you’re looking for to finish.
Using the search bar is excellent for when you know what you’re looking for or have some of the keywords available. Using the “-in:Sent -in:Draft -in:Inbox” -has:nouserlabels” will show all emails in the Sent, Drafts, and Inbox Folders, alongside any emails outside of those categories.
How to Find Archived Emails on the Mobile App
You can also locate archived emails on the Gmail mobile app whether you’re using an iOS or Android device. Here are the methods.
Using the “All Mail” Folder
- Launch the Gmail app and log into your account.
- Hit the three-dotted line icon near the top-left corner of the app.
- Tap “All Mail.” Scroll through the “All Mail” folder to locate the archived email you’re searching for.
Using the Search Bar
- Launch the Gmail app and log into your account.
- Click the search bar at the top of the app and enter any keywords relevant to your email. Keywords might include the topic, sender, or subject of the email. Hit Enter.
- Scroll the list of emails that appear to find the archived email you’re looking for.
Does Archiving Emails Free Up Space?
Unfortunately, the archive feature in Gmail doesn’t save hard drive space, and the emails still count as part of your storage maximum. The only way to save space in Gmail is to permanently delete emails and remove them from your trash bin.
The archive feature is beneficial for organization, productivity, and saving messages for future reference, not for saving space.
How to Delete Instead of Archive
When you delete emails in Gmail, the email thread is removed from your primary inbox and transferred to the trash folder. The deleted email will sit in the trash folder for 30 days until it’s permanently deleted. Here’s how to delete an email instead of archiving it in Gmail.
Delete a Single Message
- Launch Gmail on your Windows PC or Mac and log into your account.
- Find the email you want to delete. Click the email to highlight and check the box on the left-hand side.
- Click the trash can icon on the top menu to delete the email and move it to the trash bin.
Mass Delete Emails
- Start by logging into your primary Gmail account.
- Type “label:read” in the search bar located at the top of the screen. This will display all read emails. You can type “label:unread” to show all unread emails.
- Hit the “Select all” box located on the left side of the Refresh button. Clicking this box will select 50 emails or all the emails on the current page. You can mass delete all emails in the category by clicking “Select all conversations that match this search.”
- Finally, select the Delete or trash can icon at the top to finish deleting all of your selected emails.
Change Mobile Swipe Settings
You can adjust your Gmail settings to delete emails instead of archiving them when you swipe on the mobile app. You can change the settings on both Android and iOS platforms by following the steps below:
- Launch the Gmail app.
- Hit the three lines on the left side of the search bar at the top of the screen. A drop-down menu should appear.
- Scroll down the menu and select Settings at the bottom.
- Gmail iOS: click “Mail swipe actions.”
- Gmail Android: Hit General Settings and then “Swipe actions.”
- Select “Right swipe or Left swipe” and set the function to “Delete.” (The function is called “Trash” in iOS.) You can also enable a warning before you delete an email by selecting “Confirm before deleting” in the General Settings tab.
- Hit the back button twice to exit the Settings menu and finish adjusting the swipe settings. Now, you can easily swipe your emails either left or right to mark them deleted.
Organization Tips Using The Archive Feature
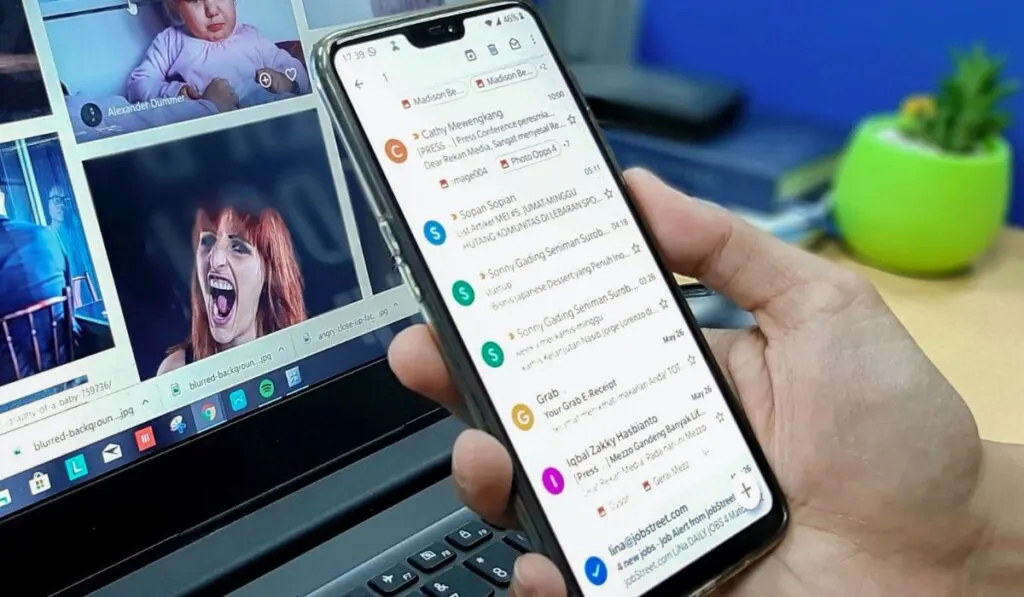
There are several different tips and tricks you can use to organize your Gmail inbox. Some of the methods below use the archive feature, while others are excellent methods to keep in mind.
Automatically Archive Emails in Gmail
You can set up Gmail to automatically archive an email after you hit send. This tool can be useful for keeping your inbox clutter-free.
- Launch Gmail on your Windows PC or Mac and log into your account.
- Select the gear icon located in the right-hand corner of the screen.
- Click “See all settings” from the drop-down menu.
- Locate the Send and Archive categories from the General tab.
- Enable Show “Send & Archive” button in the reply section.
- Once satisfied, hit the Save changes button at the bottom of the page.
Archive Emails You Don’t Need Right Away
One of the only reasons you might not delete emails is that you might need them later on. Eventually, these emails start piling up and create clutter in your inbox.
For instance, you might save receipts from online stores and purchases. It’s unlikely that you’ll need these emails right away, but they can be useful when you’re recounting purchases or if you need to make a return. Situations like these are perfect for the archiving feature.
You can archive emails to hide them from your primary inbox while keeping them available for later on. Doing so will help you stay organized and allow you to better manage your inbox.
Put Relevant Emails on Top
Prioritizing relevant emails at the top of your inbox is an excellent way to keep your mail organized. Relevant emails might be threads marked as important or starred.
Gmail offers five ways to organize your inbox in the See all settings section. Here’s what each option means:
- Default: The default setting shows emails in the order that they arrived and is the layout that most people see every day.
- Important first: The important first setting allows the Gmail platform to make a prediction on which emails are important and places them at the top of your inbox with a yellow indicator. All other emails will go below these messages.
- Unread first: The unread first setting will display any unread emails above all other threads. This setting can be useful if you frequently utilize the read/unread feature.
- Starred first: If you use stars to prioritize certain emails and threads, this feature is for you. Starred emails will appear first, and everything else will follow underneath.
- Priority Inbox: Gmail understands which emails you respond to and access the most and places them at the top of your inbox. This is an excellent feature for those who respond to a lot of emails every day.
Placing relevant emails at the top of your inbox can help you streamline your mail. You’ll have easier access to important messages and emails that you interact with on a more frequent basis.
Remove Unnecessary Tabs
You don’t have to use all the tabs inside of Gmail, and you can disable the ones you don’t use. However, you can’t remove the Primary tab. Here are the steps for disabling unnecessary tabs in Gmail:
- Select Settings.
- Choose Configure inbox from the dropdown menu.
- Choose the tabs you want to keep or remove.
It’s important to note that if you disable a tab, the emails will arrive in your Primary tab. Ensure you’re removing tabs that don’t receive a lot of emails.
Use Labels for Organization
Gmail uses a label-based organization system. Labels work like tags that allow you to sort messages into different categories. You can add multiple labels to an email and use colors for easy organization. You can also set up Gmail to apply a label to messages as soon as they arrive.
To create labels, simply select the “Create a New Label” button on the left sidebar located above the chat window. You might have to press “More” and scroll down until you notice the button.
