If you share a computer with several others, the computer likely has a fair number of user accounts. The most important account on your computer is the admin account, but what if you forget the password to this account? Is it possible to create a new user on Windows 10 without logging in to the admin account?
To create a new user on Windows 10 without the admin account, you’ll need to reboot your computer with a Windows installation disk, open the command prompt, and type in a few commands to bypass the login screen. Alternatively, you can use a third party app like PassFab 4WinKey.
Creating a new user without the admin account can be a bit tricky, but if you use the right steps, you’ll be done in no time. Let’s get into this process step by step so that you can make a new user account on your computer.
How to Bypass the Login When Creating a New Windows Account

There are two different methods for bypassing the login screen when creating a new Windows account: you can either use a command prompt and manually do it, or you can use third party software to do it for you.
Let’s go through each option step by step:
Using the Command Prompt
Before you can proceed with this method, you’ll need to get your hands on a Windows 10 installation disk (on Amazon).
Once you get your hands on one, you’re ready to follow these steps:
- Put your Windows 10 install disk into your computer. (This will be either an actual disk or a USB drive.)
- Turn on your computer with the install disk inserted. This should cause your computer to boot up into the Windows Setup menu.
- As soon as you see the Windows Setup window, hit Shift + F10 to open the Command Prompt. (Note: some keyboards may require you to hit the FN key in order to hit F10. This would make the full command Shift + FN + F10.)
- Enter this command: move d:\windows\system32\utilman.exe d:\ and then hit the Enter key on your keyboard.
- After this, also enter this command: copy d:\windows\system32\cmd.exe d:\windows\system32\utilman.exe and then hit Enter again.
- Remove the installation disk from your computer.
- Type wpeutil reboot into the Command Prompt and then hit the Enter key once again. This should cause your computer to reboot.
- On the login screen, click the Utility Manager to open the Command Prompt again.
- Type the command net user name password /add (Replace the words “name” and “password” with the username and password you would like to use with your new account) and then hit Enter.
- Finally, type net localgroup administrators name /add (replace the word “name” with the username you set in the last step” and hit Enter one last time.
After this, your login screen should include the new account you just created. You’re now ready to simply log in to your new account and use Windows as normal.
Using a Third Party App
For the second method, you can use a third party app known as PassFab 4WinKey. This program can be used to create a new Administrator password as well as recover the password to your other Administrator account. To do this, you just need to follow these steps:
- Download PassFab 4WinKey from their website.
- Either insert a disk into your computer’s disk drive or insert a flash drive into your computer’s USB port.
- Open PassFab 4WinKey and select the device you entered in step two.
- Hit Next twice and a Windows 10 boot key should be uploaded to either your disk or your flash drive.
- Put this disk/flash drive into your locked computer and then hit F12 to enter BIOS. After this, enable your USB as the first boot option and then close BIOS and restart the computer.
- A PassFab 4 WinKey window should open. Select the option that says Windows 10 and then hit Next.
- Under option 2, choose Create A New Account and then hit Next.
- Create a username and password for your new Administrator account and then hit Create.
- Once the account has been created, hit the option that says Reboot.
Now you should have a new administrator account that you can use. You just need to log in to this new account at the startup page.
How to Switch Users on Windows 10
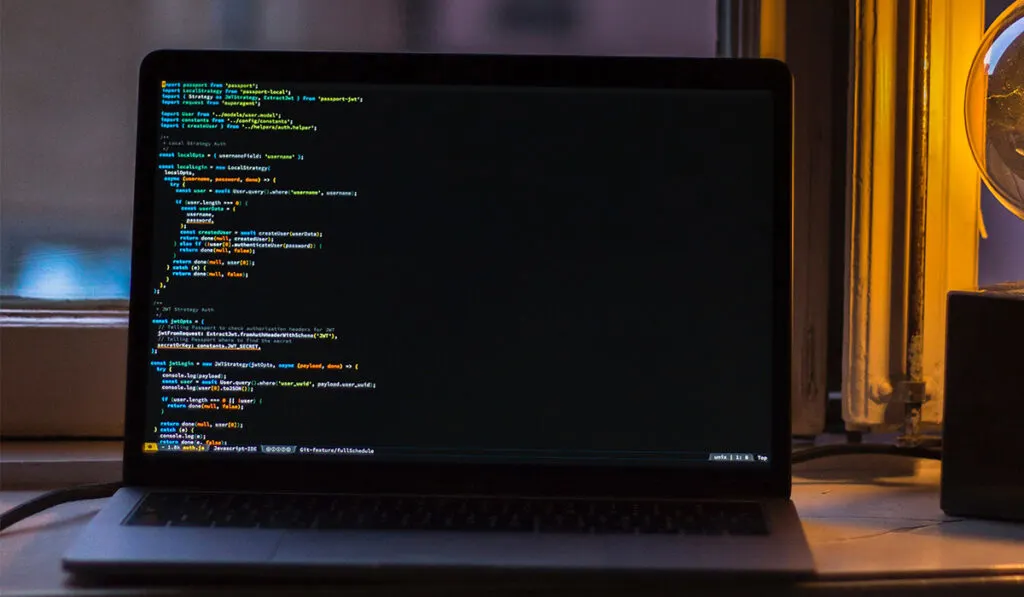
Switching users on Windows 10 is a straightforward process that allows multiple users to share the same computer while maintaining their personal settings, files, and applications. Here’s how to switch users on Windows 10:
- First, click on the Windows icon on the bottom left of the screen or press the Windows key on your keyboard to open the Start menu.
- Click on your user account icon located at the top of the Start menu. This will bring up a menu with options such as Sign out, Lock, and Switch user.
- Click on Switch user to see a list of all the user accounts that have been set up on the computer. If the user account you want to switch to is not listed, click on Other user and enter the username and password for the account.
- Select the user account you want to switch to and enter the user’s password if prompted. Windows will switch to the selected user account, and you can begin using the computer as that user.
- To switch back to your user account, simply repeat the process and select your user account from the list.
It’s important to note that switching users doesn’t close any applications or programs that are currently running. They will continue to run in the background, and the user account you switch to will be able to access them. Additionally, some administrative privileges may be required to switch users, especially if the user account is password-protected.
