You thought replying to text messages was a hassle? Try Instagram Direct Messages. Well, it’s not that difficult, but it can get a little confusing, especially if you don’t know your way around the app. Unfortunately, not all of us do. But it’s not complicated.
Log in to your Instagram account and tap the “Direct” (paper plane) icon at the top right. You will be directed to Direct Messages. Open a chat you wish to reply to. Type in your message and tap Reply. You can also reply to a specific message by tapping and holding it before replying.
Instagram allows you to quote and reply to messages, even specific ones—and it’s easier than you thought. We take a closer look at how to do this and block someone when you no longer want them to message you.
How Do You Reply to a Message on Instagram?
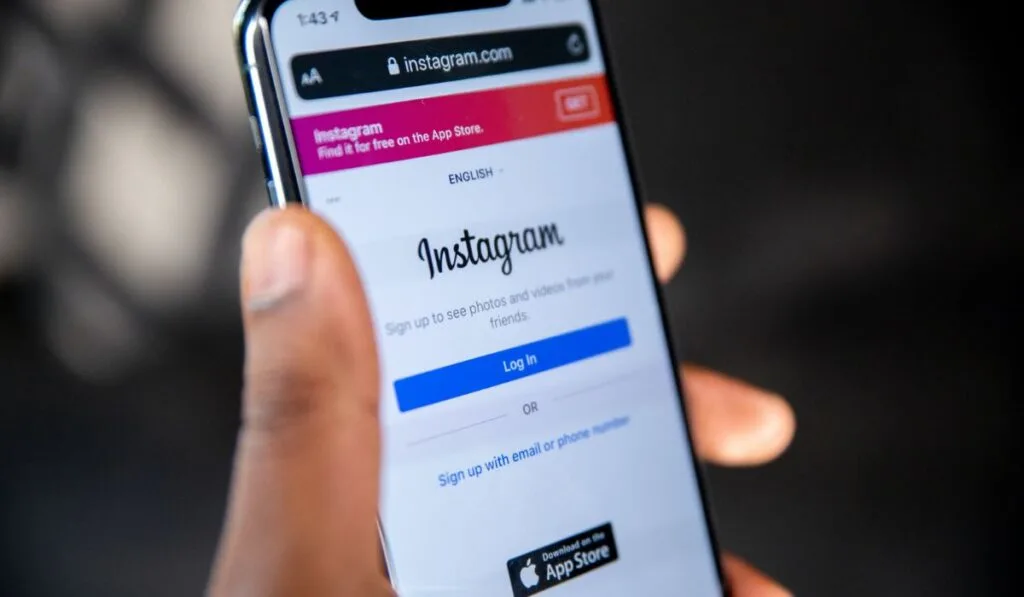
Here’s how to reply to a message on Instagram when using a mobile device:
- Launch the Instagram app and log in to your account.
- Tap the Direct (paper plane) icon at your screen’s top right corner. You will be directed to your DMs.
- New messages are highlighted with a blue dot. Open a chat conversation by clicking on the person you wish to respond to.
- Type in your message and tap Reply.
- If you want to quote or respond to a specific message, tap and hold the message in question and then tap on the Reply button at the bottom left.
- Type in your message and then tap Send. To do this, you need to update messaging, and we’ve outlined the steps later in the article.
On a Desktop
Instagram’s interface on a desktop is slightly different from the mobile version. However, the steps are more or less the same. Follow these steps to reply to an Instagram message on a desktop:
- First, open your favorite browser and go to Instagram.com.
- Then, log in to your Instagram account for first-time users.
- Click on the Instagram Direct (paper plane) icon at the top right corner of the screen. Alternatively, go to instagram.com/direct/inbox. You will be directed to your DMs.
- Open a conversation you wish to respond to.
- Type in your message and send it.
- To reply to a specific message, hover your cursor over the message and click on the curved arrow. Then, type in your message and send it. The message will be attached to your response.
Primary vs. General Messages: What’s the Difference?
Who doesn’t love to be organized? Instagram does. It organizes your inbox into two tabs, primary and general. The Primary tab contains messages you would like to see first. Then, all messages you receive go to the primary tab.
Then there’s the General tab. These are the low-priority messages that you can reply to later. Swipe a message to move them to the general tab. However, the general message feature is only available on professional Instagram accounts.
Here’s how to set up an Instagram business account:
- Log in to your Instagram account.
- Tap on your profile tab and tap the Hamburger (three vertical lines) Menu button at the top right corner.
- Go to Settings > Account and scroll down to Switch to a Professional Account.
- Follow the next instructions to complete your request.
How to View Message Requests
When someone you don’t follow messages you, Instagram stores the message in the Requests tab. Here’s how to view message requests:
- Log in to your Instagram account.
- Tap the arrow in the top right corner to open the direct messages.
- You should see your message requests just underneath the search bar on the right side.
- Tap on the request tab to open these messages.
You can also manage these requests on where they should go and whether to receive them at all. Here’s how.
- Log in to your Instagram account.
- Go to your profile and tap the Hamburger Menu button at the top right.
- Go to Settings > Privacy > and tap Messages.
- Choose whether to receive these messages and where Instagram should store them in your chat list or message requests folder.
If these options are unavailable, update your Instagram to its latest version.
How to Block People From Sending You Messages
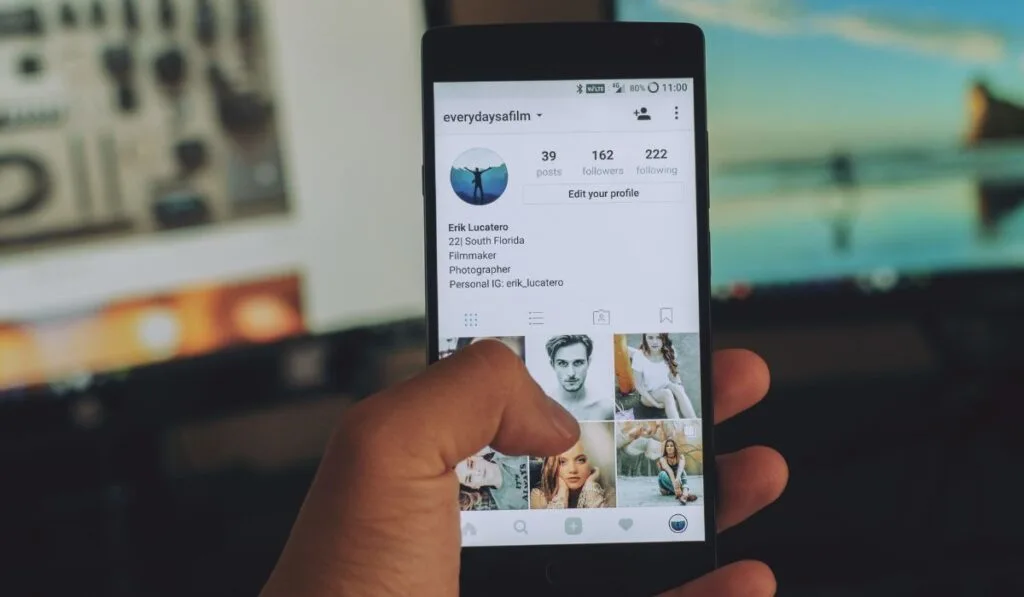
Don’t want to receive messages from someone? No problem. Instagram has your back. You can block them from sending you messages, and Instagram won’t let them know you’ve done so. In addition, they’ll also not be able to see your profile, stories, or posts. You can also delete their previous messages.
Here’s how to block an Instagram account using a mobile device:
- In the search tab, type the name of the person you wish to unmute.
- Once you are at their profile, tap the three dots at the top right of the screen.
- Select Block.
If you are using a computer:
- Click the Direct (paper plane) icon to go to Direct Messages.
- Select the conversation of the person you wish to block.
- Next, click the I icon at the top right corner.
- Select Block.
Facebook-Instagram Cross-App Messaging
With the launch of Meta, there have been a lot of changes and cross-linking between Facebook and Instagram.
One of those is Cross-App Messaging, a new feature that allows you to send messages from your Facebook Messenger to Instagram and vice versa. Yes, that’s what happens when Zuckerberg is in charge.
To use it:
- Make sure you update your Instagram to the latest version. A banner with the message “Introducing Cross-App Messaging” will appear at the top of your feed.
- Tap on the message to open it and then tap Update to integrate Messenger features on your Instagram DM.
- If it doesn’t, go to your profile tab and tap the Hamburger (three vertical lines) Menu button at the top right corner.
- From here, select Settings and then Update Messaging. Tap Update.
