Was your iPad disabled? Seeing that your iPad is disabled can be frustrating, especially if this is a device you use to handle business tasks regularly. In addition, many people might not know what caused the problem or how to go around it. Luckily, there are several methods you can use to restore your iPad if you’re locked out.
To restore a disabled iPad using iTunes start iTunes on your computer, connect your iPad using a USB cable, and force it into recovery mode. Then you can restore the data from a backup. Using Find My, you can remotely erase a device, but you can’t remotely restore it.
You can do many things on your iPad, including reading books, watching shows, social media, and more. However, if the screen is disabled, you can miss out on important things. Here’s a straightforward guide on how to unlock a disabled iPad using iTunes and Find My.
What Causes an iPad to Become Disabled?

Most iPads are disabled because the user entered the wrong password. Too many failed unlock attempts in a row will lock the device as a security measure. At first, when you enter the incorrect password six times in a row, you’ll have a message saying the device is disabled for one minute.
After that one minute, you can enter the password again. If you fail the iPad is disabled for five minutes, then fifteen, thirty minutes, and lastly, one hour. After the one-hour limit, any more failed attempts will get the iPad locked with no time limit.
In older iOS versions, if you did not log in to the device for a long time, it would trigger the lockout and disable the device.
While a disabled iPad is annoying, you have a few things you could do if you want to restore access. Most of the solutions include erasing the device and restoring your latest backup.
Restoring Your iPad on a Mac or PC
Depending on the iPad model you have, you can follow these steps on a PC or Mac to activate a disabled iPad. Oh, and be sure you have a USB-to-Lightning cable like this one (on Amazon), or a USB-C cable for newer iPad models (find out how to tell which iPad model you have in our guide). This will be required to connect your iPad to the computer enabling iTunes access of the device.
- If the iPad has a Home button, turn it off by holding the lock button and swiping on the Power Off slider. For an iPad without a Home button, press and hold the Lock button and Volume button. Swipe the slider to turn it off.
- Plug the iPad into the computer and put it into Recovery Mode. If the iPad has a Home button, long-press both the Home and Lock buttons to get the Recovery Mode screen. If the iPad does not include a Home button, you can press the Volume Up button, then press and release the Volume Down button and hold the Lock button to trigger the Recovery Mode screen.
- If you’re using a PC, log on to iTunes and find the iPad icon on the top-left. On a Mac, use the Finder window and click on the iPad’s name.
- You’ll get a popup with instructions that the iPad encountered a problem and must be restored or updated. Choose Restore, then confirm the choice.
- Keep the iPad connected and wait for the Mac or PC to restore it. The time it takes depends on your internet speeds.
- Once done, the iPad should restart. Set it up by following all the steps. If there’s a backup in iCloud, you can recover your data.
Connecting to iTunes on a Disabled iPad
You can connect your disabled iPad to iTunes to help with the restoration process. Here are a few steps you can follow to connect to iTunes.
- If you’re on Windows, open iTunes, and if you’re on a Mac, open Finder.
- Use Recovery Mode to boot the iPad. This method differs on iPads with Touch ID and Face ID. If the iPad comes with Face ID, press and hold the Volume Down and Power button until you get the power off slider, which shuts down the iPad.
- Continue pressing the Power button and connect the device to a computer, then wait for the recovery screen.
- If the iPad has a Touch ID and a Home button, shut it down normally. Connect it to a computer with the Power button pressed. Keep pressing the power button to get the Recovery-Mode screen.
- On the computer, locate the device. For iTunes, there’s an iPad icon in the top left of the screen.
- Check the options that appear and choose Restore to download the software and install it.
iPads With a Home Button
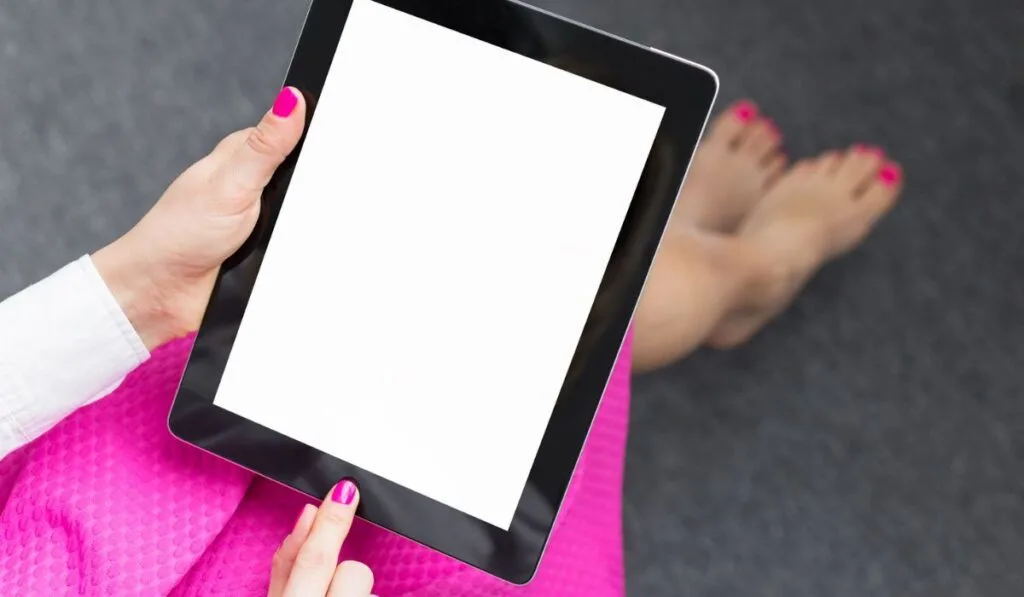
The process to restore the iPad differs between iPads with a Home button and those that don’t have it. If your iPad has a Home button, you can shut it down normally.
Then, you only need to connect to the computer while pressing the Power button, which should stay pressed until the recovery-mode screen pops up.
iPads Without a Home Button
However, if your iPad does not have a Home button, it uses Face ID. In this case, you need to:
- Hold the Power button with the Volume Down button.
- The Power Off slider will appear, so slide it to shut the iPad.
- While still holding the Power button, connect the iPad to the computer using a USB cable and wait for the Recovery Mode screen.
Fixing a Disabled iPad with Find My
An easier alternative is to use the Find My option on the iCloud website. Select the iPad and Click Erase. You only need to stay connected to the internet; this action will delete everything on your iPad.
After the process, you can set the iPad up and use a new passcode.
Conclusion
Having your iPad disabled is frustrating, but thankfully, you can use one of several ways to recover the device and restore it. While you might lose some data, this helps you gain access to the iPad. You can also use a passcode you can remember to avoid a similar problem in the future.
